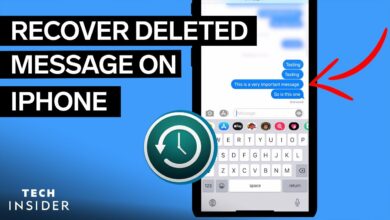PHONES
How to Install the Android SDK (Software Development Kit)

Table of Content
The Android SDK (Software Development Kit) is a set of tools used by programmers to create apps for Android-powered devices. However, in order to use the Android SDK, you must first install it on a computer running macOS or Windows.
A widespread misunderstanding is that this SDK is only for app developers, but in fact it can be used to manually install software updates or even root (also known as jailbreak) your smartphone or tablet.
How to Install Android SDK on a Mac
To install the Android SDK in macOS, follow the steps below.
- Navigate to the Android Studio download page in a web browser.
- Select DOWNLOAD ANDROID STUDIO option. Install Android Studio.
- The Android Studio licensing agreement will now be shown. Select I have read and agree to the following terms and conditions.
- DOWNLOAD ANDROID STUDIO FOR MAC is the option. Install Android Studio on your Mac.
- A DMG file is now being downloaded. Please be patient, as the download is above 700 MB in size.
- Open the downloaded file using your browser’s taskbar or by double-clicking it in Finder.
- An Android Studio disc image should now be displayed. Drag the Android Studio icon into the Applications folder.
- As the files are copied, a progress meter will show briefly before vanishing once the procedure is complete. In the disc image window, double-click the Applications icon.
- The macOS Applications folder should now be accessible, with the most recent addition near or at the top of the list. Double-click on Android Studio.Note: A warning window may now display, informing you that Android Studio is a downloadable programmed from the internet and asking you if you are certain you want to open it. To proceed, click Open.
- The Import Android Studio Settings From dialogue box will now appear. Select If you don’t need to import settings, click OK.
- You’ll now be prompted if you want Google to gather anonymous use data while Android Studio is active. Choose whichever option is most comfortable for you.
- The Setup Wizard for Android Studio should now display. Select Next.
- Click Standard (if desired) and then Next on the Install Type page.
- Click Next after selecting either the Darcula or Light user interface themes.
- The screen Verify Settings should now display. Choose Finish.
- The installation components will now be downloaded, unarchived, and installed. If you want to see additional information about the real-time procedures, click Show Details.Note: You may be prompted to provide your macOS password at some point throughout the installation procedure so that the HAXM installer may make adjustments. If this warning displays, enter the same password you use to log in to your computer, then click OK.
- When the installation is finished, click Finish once again.
- Android Studio, as well as the most recent version of the Android SDK, has now been installed. Start a new Android Studio project by clicking the button.
- If required, pick the Phone and Tablet tab, then Next to create a new empty activity.
- On the Configure your project screen, click Finish.
- As demonstrated in the accompanying screenshot, a new project interface will now emerge. Choose the SDK Manager icon, which is represented by a cube with a down arrow in the top right-hand corner.
- The Android SDK Manager will now appear. Make the necessary settings for the platform versions and tools for your individual tasks, then click OK. The Android SDK should now be installed and configured according to your preferences.
How to Install Android SDK on Windows:
To install the Android SDK on your PC, follow the steps outlined below.
- Navigate to the Android Studio download page in a web browser.
- Select DOWNLOAD ANDROID STUDIO option.
- The user agreement for Android Studio should now be shown. Select I have read and agree to the terms and conditions shown above.
- Select DOWNLOAD ANDROID STUDIO FOR WINDOWS option.
- Now an EXE file will be downloaded.
- Open the downloaded file using your browser’s taskbar or by double-clicking on it in Windows Explorer.
- A User Account Control popup will now display, asking you if you wish to provide this app access to your device. Choose Yes.
- The Android Studio Setup programme should now appear on your desktop, overlaying it. Next should be selected.
- The Select Components screen will now appear. If it isn’t already chosen, pick Android Virtual Device, then Next.
- You will now be prompted to select a spot on your computer’s hard disc to install Android Studio. We recommend using the default choice, but you may also click Browse and navigate to a different folder location if you want. To proceed, click Next.
- Choose Install.
- The installation will now begin, with progress information provided at all times. Select Show details to get real-time advanced installation information. When the procedure is finished, click Next.
- You’ll now be prompted to import settings from a previous version or an external file. Once you’ve made your selections, click OK.
- Following that, you’ll be asked if you want Google to gather anonymous use statistics. Choose the one that best suits you.Note: You may be asked to answer more questions at this stage, depending on your unique arrangement.
- The new Android Studio project window should now appear. Select the SDK Manager button, which is represented by a cube with a downward pointing arrow.
- The Android SDK Manager will now be shown. Make the necessary settings for the platform versions and tools for your individual tasks, then click Apply.
- Choose OK. The Android SDK should now be installed and configured according to your preferences.