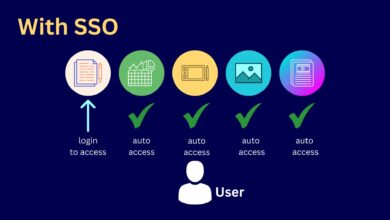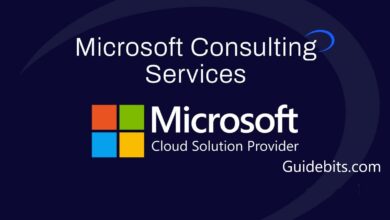Forgot Windows 10 Password Recover With Simple Tricks
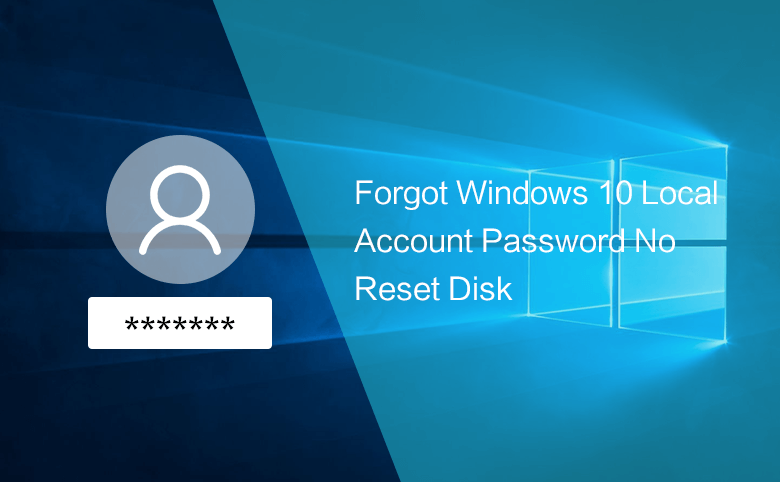
Table of Content
Which Tool Is the Best to Reset Forgot Windows 10 Password?
- Reset a forgotten administrator or local account password.
- Directly delete the Admin and local accounts and log into a locked Windows 10 computer.
- Without logging into Windows, create a new Admin account and gain access to all permissions.
- Provide two methods for resetting a forgotten Windows 10 password: via a bootable CD/DVD drive or via a bootable USB flash drive.
- Reset a forgotten password on a Windows 10 Standard, Platinum, or Ultimate edition.
- Support for all major desktop and laptop manufacturers, including Dell, Sony, Samsung, HP, IBM, Lenovo, Toshiba, and ASUS.
Steps to reset forgot Windows 10 password with imyPass Windows Password Reset
Step 1: Download and install the Windows 10 password reset tool.
Step2: Create a bootable disc
A password reset disc can be created using a CD/DVD or a USB flash drive. After inserting a blank CD/DVD into your Windows 10 computer, click the Burn CD/DVD button to create a Password Reset CD/DVD.
If you have a USB flash drive, you can use it to create a Password Reset USB Flash Drive by inserting it into your computer and clicking the Burn USB button. Once the burning process is complete, click the OK button to remove the burned drive from the computer and exit the program.
Step 3: Restart the computer using the burned disc.
Restart your Windows 10 computer and enter the boot menu interface by pressing F12 or ESC on your keyboard. Then, pressing Enter, use the arrow-down or arrow-up keys to highlight the inserted USB drive or CD/DVD drive.
Save and exit the Boot Menu afterward.
Step 4: Reset the Forgot Windows 10 password
To begin resetting the Windows 10 password, select the account and click the Reset Password button. Once the password has been reset, click the Reboot button to eject the boot disc and restart the Windows 10 computer.
Step 5: Create a new administrator account
When you click the Add User button, a popup window will appear prompting you to enter your user name and password.
To confirm, click the OK button.
After that, click the Reboot button to restart your computer and log in with a new account to the locked Windows 10 computer. How to Reset Forgotten Windows 10 Password Using the Default MethodAdditionally, Microsoft provides default methods for resetting the Windows 10 password.
If you’ve forgotten your Windows 10 password, the simplest method is to use Microsoft’s official Password Reset Disk.
- Step 1. The Reset password link will appear if you have ever entered the incorrect password.
On the sign-in screen, click Reset password. - Step 2. A window titled Password Reset Wizard will appear; click the Next button to proceed.
- Step 3. To proceed to the next step, select the password reset disc and click Next.
- Step 4. At this point, you can type a new password and hint and click Next.
- Step 5. If a confirmation window appears stating, “You have successfully reset the password for the user account,” the password has been successfully reset.
Moreover, If the password reset fails, you can still bypass the Windows 10 password using third-party software – imyPass Windows Password Reset. If you’ve ever forgotten your Windows 10 password, you understand how infuriating it can be. To gain access to your Windows 10 computer and the documents stored on it, you can attempt the official method for resetting the Windows password directly.If you’re looking for an all-in-one solution, a third-party Forgot Windows 10 password reset tool such as imyPass Windows Password Reset will also work.