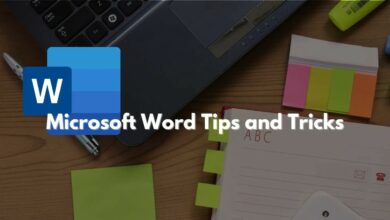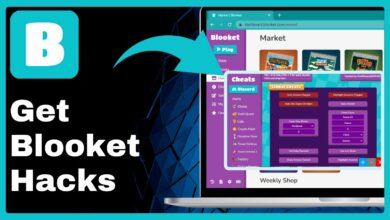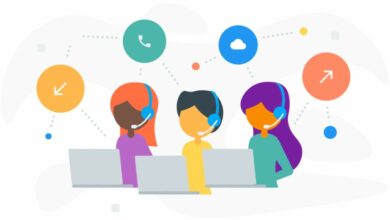yt.be activate: How Do I Activate Youtube Activation

Table of Content
YouTube on Smart TV is a way to watch YouTube videos on your television. It is a great way to watch your favourite YouTube videos on a big screen. It is also a convenient way to share videos with friends and family. Most smart TVs have a YouTube app pre-installed, which you can use to watch videos, subscribe to channels, and create playlists. You can also use the YouTube app on your smart TV to cast videos from your phone, tablet, or computer. Yt.be activate is the URL used to connect YouTube with the smart device. To use YouTube on Smart TV, you must connect your TV to the internet. Once your TV is connected, you can open the YouTube app and watch videos. You can search for videos by keyword or browse through the different categories, such as Music, Gaming, and Entertainment.
Read Also: Best Youtube MP3 Converter
You can sign in to the app to access your subscriptions, playlists, and watch history if you have a YouTube account and also, use your account to create and upload your videos. To cast videos from your phone, tablet, or computer to your smart TV, you must ensure that all your devices are connected to the same Wi-Fi network. Then, open the YouTube app on your device and select the video you want to watch. Tap the Cast icon in the top-right corner of the video player and select your smart TV from the list of devices.
Sign in to YouTube on a smart TV.
Interestingly, You can sign up for YouTube on smart devices by different means; these methods are pretty easy to understand and simple in action. So, look at how to connect YouTube with a smart TV. Let’s start:
- First, you must check whether the YouTube app is available on your smart TV. Although all smart televisions have a built-in YouTube app, if you don’t have one, then first you have to download your Play Store your Smart TV
- If the YouTube app is available, sign in from your Google account.
- To sign in, open the application and navigate to the left side of your television screen.
- Now select the option to sign in and put in your credentials.
- After the loading, you are now signed in through the app.
1. Connect YouTube with Smart TV by Using Yt.be activate.
- Open your browser and use URL yt.be/activate or Yt.be activate
- It will ask you for the device code.
- Now, go to the YouTube app on television.
- Here, select the option to connect through the web browser
- A Code will appear; copy this code
- Now, again, come to the browser and paste the code.
2. Connect YouTube On TV with a phone
- Ensure that mobile and TV are on a similar Wi-Fi network.
- After repeating the procedure mentioned above, select sign in with your phone.
- Open the YouTube app on your phone.
- At the top, click on the cast icon, and a window opens that asks for the device code; enter the device code.
- As the code applies, the YouTube app will connect to a smart tv with a phone.
3. Connect YouTube On TV With Google Account
- Open the YouTube application and sign in on your TV.
- A keyword appears on your TV screen. Enter your email or phone number for your Google Account through this keyboard and press Next from the TV remote.
- Now, a password needs to be entered. Use the keyboard to enter the password.
- After that, you will receive a verification email on your Gmail account. Verify your account from there and enjoy.
Read Also: Chrome Extension For Youtube
Add Another Google Account on the Same Smart TV
Once you have added the new Google account, you can switch between ten Google accounts. The good thing is that each Google account will have its personalized recommendations, watchlist, and saved shows. The users can use multiple Google accounts to access different streaming services. For example, one could use one account for Netflix and another for something else. You can also use multiple Google accounts to access different Google services, such as YouTube and Google Play.
Follow the below steps to add another account in the YouTube app on your smart TV :
- Open the YouTube app on your TV.
- Now, It will ask you, “Who’s Watching?”. Select the audience as per your choice. Whether it is guests or YouTube kids, select the relevant option:
- As a Guest: First, you use YouTube signed out if you sign in as a guest.
- For Kids: If you want to use YouTube for kids, you have to sign out first and then use YouTube Kids, but this option will only appear if you’ve set up a YouTube Kids guest profile.
- Add account: This lets you sign in to your account.
- Add YouTube Kids profile: This lets you sign in to a YouTube Kids profile.
- If the app opens, sign in to an account:
- Go to the left-side navigation.
- Tap on the profile picture from the top of your screen.
- Within the Accounts tab, select the relevant option:
- Guest: Let you use YouTube signed out.
- Add account: Let other members of your household add their account. You can sign in to YouTube using your TV or personal device.
- Set up YouTube Kids: Let you set up a YouTube Kids guest profile your kid can use while signing out.
- Switching Within sign-in accounts
- Go to the Settings menu.
- Selecting Accounts & Sign In.
- Then, select the account you want to switch to.
Here, I want to clarify that the steps for adding a Google account may vary slightly depending on the make and model of your smart TV. If you need help, please consult the owner’s manual for your TV.
FAQ’s
Q: Can we use a different Google account on the same smart TV or game console?
Yes, Within the YouTube app on your smart TV or game console, you can sign in to multiple accounts and effortlessly switch between them. Your household members have the option to create their accounts, while guests can enjoy using YouTube in signed-out mode. Allowing others to use YouTube on your TV or game console without signing in is convenient. Actions performed while signing out in guest mode will not impact the recommendations of your account.
Q: What to do if an error appears when signing in to a Google account?
The older Chromecast devices do not support signing in directly to YouTube. Manage your cast session effortlessly using the account signed in on your phone. The YouTube app can be used without signing in with a remote control. But still, you’re partaking in complications signing in to YouTube using your Google Account; assistance is available on this link: https://support.google.com/youtube/troubleshooter/3219097?sjid=4253657293920245076-EU. You can get help from here.
If you want to interact with videos, like giving them a thumbs up or subscribing to the creators, use your mobile device.
Q: Can we Switch Google Accounts on Smart TV?
Effortlessly navigate between logged-in accounts on your smart TV or game console. You must first add the account on your smart TV or game console to switch between accounts. To add an account, follow the instructions provided above. Afterwards, refer to the instructions below to easily switch between accounts.
Q: How To Switch Google Accounts
Follow the below simple steps to switch between Google accounts in the YouTube app on a smart TV.
- Open the YouTube app on your TV.
- Here, Asking you the “Who’s Watching?” question appears on your screen
- Select the account you’d like to use for YouTube from here.
If you are already signed in Google account:
-
-
- Go to the left-side navigation on your screens
- Select the profile picture that is showing on the top of the screen
- Select the account you’d like to use for YouTube within the Accounts options.
-
Concluding Note:
To conclude, there are multiple ways to activate YouTube: on your smart TV or game console and your computer or mobile device. If you have trouble with yt.be activate YouTube, ensure your devices are on the same Wi-Fi network. Try restarting your devices, signing in with a different Google account, or clearing the cache and cookies on your devices. If you are still having trouble, don’t hesitate to get in touch with YouTube support for assistance.
That’s all our information on activating YouTube on your Smart devices by visiting yt.be activate. We rely that this guide has provided you with valuable assistance. If you encounter any further difficulties, please comment below, and we will do our best to assist you.