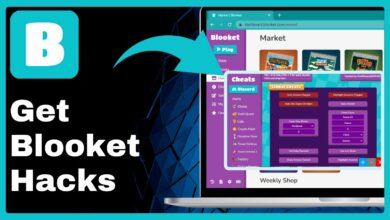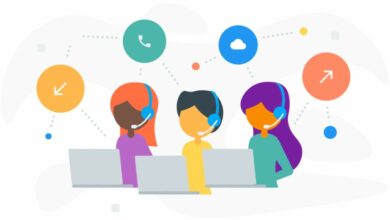Mastering Word: How to Put Header and Footer on Different Pages
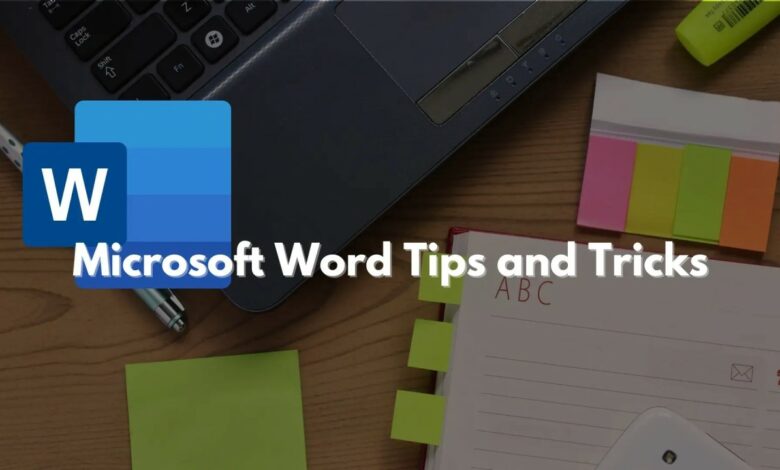
Table of Content
Microsoft Word is a versatile tool widely used for creating documents, reports, and manuscripts. One common requirement in document formatting is the need to have different headers and footers on different pages, such as a cover page, table of contents, and main body. While this task may seem daunting at first, Word offers powerful features that make it relatively straightforward. In this guide, we’ll explore step-by-step instructions on how to achieve this in Word, ensuring your documents look polished and professional.
What is Headers and Footers in Word:
Before diving into the specifics of creating different headers and footers, it’s essential to understand their purpose and functionality in Word. Headers and footers are sections of a document that appear at the top and bottom of each page, respectively. They often contain information such as page numbers, document titles, dates, and logos, providing context and navigation aids for readers.
Common Scenarios for Different Headers and Footers:
There are several situations where utilizing various headers and footers proves beneficial:
- Distinct First Page: Often, the first page requires a different header containing the document title, author name, and maybe even a company logo.
- Odd & Even Pages: For lengthy documents, differentiating headers/footers on odd and even pages can enhance readability and provide space for specific information on each side (like chapter titles on odd pages).
- Sectional Headers/Footers: Complex documents may benefit from section-specific headers and footers. Imagine a report with introductory and concluding sections sporting unique headers/footers.
Methods to Create Different Headers and Footers:
Here, we delve into the three primary methods for crafting diverse headers and footers in Word:
Method 1: Utilizing Different Odd & Even Pages
This approach is ideal when you desire distinct content on odd and even pages:
- Double-click in the header or footer area to activate it.
- On the Header & Footer Tools ribbon, locate the Options group.
- Click the checkbox labelled Different Even & Even Pages.
- Now, edit the content as desired:
- Click on Odd Page Header/Footer to modify content specific to odd pages.
- Click on Even Page Header/Footer to tailor content for even pages.
- Once finished, click Close Header & Footer or press Esc to exit.
Method 2: Creating Different Headers/Footers for the First Page
This method is perfect for setting a unique header/footer for the first page, often excluding page numbers:
- Double-click in the header or footer area to activate it.
- On the Header & Footer Tools ribbon, locate the Options group.
- Click the checkbox labelled Different First Page. This decouples the first page’s header/footer from the rest.
- Edit the content for the first page header/footer as needed.
- Click Close Header & Footer or press Esc to exit.
Method 3: Implementing Different Headers/Footers for Various Sections
This method caters to situations where you require unique headers/footers for distinct sections within your document:
- Insert Section Breaks:
- Go to the Layout tab.
- In the Page Setup group, click on Breaks.
- Choose Next Page under Section Breaks. This inserts a section break at the current cursor position, effectively dividing your document into two sections.
- Repeat this process to create additional sections as needed.
- Unlink Headers/Footers: By default, headers and footers are linked across sections. To achieve section-specific content, we need to unlink them:
- Go to the beginning of the section where you want a different header/footer.
- Double-click in the header or footer area.
- On the Header & Footer Tools ribbon, locate the Options group.
- Click on the checkbox labelled Link to Previous. This severs the link, allowing independent editing for this section’s header/footer.
- Edit Headers/Footers for Each Section:
- With the header/footer unlinked, you can now customize the content for the current section. Double-click the header/footer area in each section and edit as desired.
- Repeat steps 2 and 3 for all sections requiring distinct headers/footers.
Linking and Unlinking Headers and Footers:
In Word, headers and footers can be linked to the previous section by default, meaning they will appear the same throughout the document. However, you can unlink them to create different headers and footers. Here’s how:
- Double-click on the header or footer area to enter editing mode.
- In the “Design” tab that appears, uncheck the “Link to Previous” option. This will disconnect the current header or footer from the previous section, allowing you to make independent changes.
- Repeat this process for each section where you want to have different headers or footers.
Advanced Techniques and Tips:
- Using Different First Page:
In documents where the first page requires a unique header or footer, you can enable the “Different First Page” option in the “Design” tab. This allows you to create a distinct header or footer specifically for the first page while maintaining consistency on subsequent pages. - Inserting Page Numbers:
Word offers various options for inserting page numbers in headers and footers, including formatting styles, alignment, and starting page numbers from a specific page. - Customizing Header and Footer Size:
You can adjust the size and position of the header and footer areas by accessing the “Margins” settings in the “Layout” tab, allowing for more flexibility in document layout. - Header/Footer Tools Ribbon:
This ribbon, displayed when you double-click in the header/footer area, provides a plethora of tools for formatting, inserting elements like page numbers or dates, and even pictures. - Header/Footer View:
Clicking the Switch Header/Footer View button on the Header & Footer Tools ribbon allows you to edit the header/footer content in a dedicated editing space.
Conclusion:
In conclusion, Microsoft Word provides robust tools for creating different headers and footers on different pages, enhancing the readability and professionalism of your documents. By leveraging section breaks, linking and unlinking headers and footers, and exploring advanced techniques, you can efficiently manage document formatting to meet your specific needs. With this comprehensive guide, you’ll be equipped to master the art of header and footer customization in Word, ensuring your documents make a lasting impression.