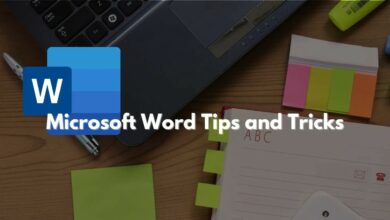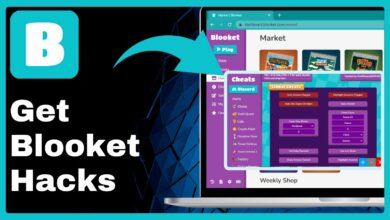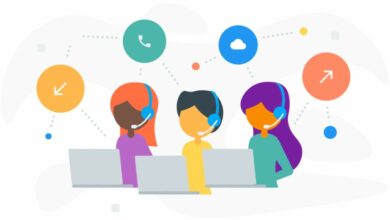NSCOCOA ErrorDomain Guide: Solving errordomain=nscocoaerrordomain&errormessage=could not find the specified shortcut.&errorcode=4

Table of Content
Error messages can be frustrating to deal with, especially when they prevent you from completing a task or accessing a file. One such error that Mac users may encounter is “errordomain=nscocoaerrordomain&errormessage=could not find the specified shortcut.&errorcode=4”. This error message typically appears when trying to access a file or folder shortcut that cannot be found.
Understanding the cause of this error message is the first step in resolving it. The error domain “NSCocoaErrorDomain” is a common error domain in macOS that is associated with file system errors. Error code 4 specifically indicates that the requested file or directory could not be found. There are several common causes of this error, including incorrect file paths, missing shortcuts, and file system permissions issues.
If you’re experiencing this error, there are several troubleshooting steps you can take to resolve it. These include verifying the existence of the shortcut, checking file system permissions, and validating the shortcut path. In some cases, repairing disk permissions or updating your operating system and applications may also be necessary. If you’re still unable to resolve the error, contacting support for further assistance may be necessary.
Read Also: Best Solutions For Windows Error 0x0 0x0
Key Takeaways
- The “errordomain=nscocoaerrordomain&errormessage=could not find the specified shortcut.&errorcode=4” error message is associated with file system errors on macOS.
- Common causes of this error include incorrect file paths, missing shortcuts, and file system permissions issues.
- Troubleshooting steps include verifying shortcut existence, checking file system permissions, validating shortcut path, repairing disk permissions, updating operating system and applications, and contacting support if necessary.
Understanding Error Domain NSCocoaErrorDomain
When working with macOS or iOS applications, you may encounter errors related to the NSCocoaErrorDomain. Apple’s Cocoa framework uses this error domain to indicate errors related to file I/O, memory allocation, and other system-level operations.
The NSCocoaErrorDomain is a predefined error domain that is used by many of Apple’s frameworks and APIs. It is a hierarchical error domain, meaning that it contains a number of subdomains that are used to indicate specific types of errors.
Some common subdomains of NSCocoaErrorDomain include:
- NSFileErrorDomain: Used to indicate errors related to file I/O operations, such as reading or writing files.
- NSMemoryErrorDomain: Used to indicate errors related to memory allocation and management.
- NSURLErrorDomain: Used to indicate errors related to network operations, such as downloading data from a remote server.
When an error occurs in an application, the error code and message can provide valuable information about the cause of the error. In the case of the error “errordomain=nscocoaerrordomain&errormessage=could not find the specified shortcut.&errorcode=4,” the error code 4 indicates a “file not found” error, while the error message provides additional context about the specific file that could not be found.
To solve this error, you should check that the specified shortcut or file exists in the expected location. If the file has been moved or deleted, you should update the application to use the correct file path or create a new file with the appropriate name and location.
Common Causes of NSCocoaErrorDomain Error Code 4
NSCocoaErrorDomain Error Code 4, which indicates that the specified shortcut could not be found, can occur due to a variety of reasons. Here are some of the common causes of this error:
1. Incorrect File Path
One of the main reasons for this error is an incorrect file path. If the file path specified in the code is incorrect or the file has been moved or deleted, the error can occur. Double-checking the file path and ensuring that it is correct can help resolve the issue.
2. Insufficient Permissions
Another reason for NSCocoaErrorDomain Error Code 4 is insufficient permissions. If you do not have the necessary permissions to access the file, the error can occur. Checking the file permissions and ensuring that you have the necessary permissions can help resolve the issue.
3. Corrupted File
If the file is corrupted or damaged, the error can occur. In such cases, repairing or replacing the file can help resolve the issue.
4. Incompatible File Format
NSCocoaErrorDomain Error Code 4 can also occur if the file format is incompatible with the application. In such cases, converting the file to a compatible format can help resolve the issue.
By identifying the common causes of NSCocoaErrorDomain Error Code 4, developers can troubleshoot and resolve the issue efficiently.
Step-by-Step Troubleshooting Guide
When encountering the error message “errordomain=nscocoaerrordomain&errormessage=could not find the specified shortcut.&errorcode=4,” it can be frustrating to know where to begin troubleshooting. However, there are several steps that can be taken to resolve this issue.
- Check the shortcut path: The error message indicates that the specified shortcut could not be found. Therefore, the first step in troubleshooting is to ensure that the shortcut path is correct. Check the spelling and make sure that the correct file or folder is being referenced.
- Clear cache and cookies: Sometimes, the error message can be caused by corrupt or outdated cache and cookies. Clearing the cache and cookies can help resolve the issue. This can be done by going to the browser settings and clearing the cache and cookies.
- Disable extensions: Browser extensions can sometimes interfere with the functioning of websites and cause errors. Disabling extensions can help identify if any of them are causing the issue. This can be done by going to the browser settings and disabling the extensions.
- Update the browser: Outdated browsers can sometimes cause errors when accessing certain websites. Updating the browser to the latest version can help resolve the issue.
- Contact support: If none of the above steps resolve the issue, you may need to contact the website support team for further assistance. Provide them with the error message and any relevant information about the issue to help them identify the problem and provide a solution.
By following these steps, you can troubleshoot and resolve the “errordomain=nscocoaerrordomain&errormessage=could not find the specified shortcut.&errorcode=4” error message and continue using the website as intended.
Verifying Shortcut Existence
When encountering the error message “errordomain=nscocoaerrordomain&errormessage=could not find the specified shortcut.&errorcode=4”, the first step in resolving the issue is to verify the existence of the shortcut in question.
One way to do this is by checking the location where the shortcut is supposed to be saved. If the shortcut is not present in the expected location, it may have been accidentally deleted or moved. In this case, you can try to restore the shortcut from a backup or recreate it manually.
Another option is to search for the shortcut by name using the operating system’s search function. If the shortcut is still on the computer but in a different location, this method can help locate it.
You should also ensure that the shortcut is spelled correctly and that the correct file extension is used. In some cases, errors can occur if the file extension is incorrect or if the shortcut is misspelled.
If none of these methods are successful in locating the shortcut, you may need to contact the software vendor or a technical support team for further assistance.
By verifying the existence of the shortcut and taking steps to restore or recreate it if necessary, you can effectively resolve the “errordomain=nscocoaerrordomain&errormessage=could not find the specified shortcut.&errorcode=4” error and continue using your software with minimal disruption.
Checking File System Permissions
One of the possible reasons for the error message “errordomain=nscocoaerrordomain&errormessage=could not find the specified shortcut.&errorcode=4” is insufficient file system permissions. In this case, you might not have the necessary permissions to access the file or folder that contains the shortcut.
To check the file system permissions, follow these steps:
- Right-click on the file or folder that contains the shortcut and select “Get Info” from the context menu.
- In the Info window, expand the “Sharing & Permissions” section.
- Check if you have the necessary permissions to access the file or folder. If not, click on the lock icon at the bottom right corner of the window and enter the administrator password to make changes.
- To grant permissions, click on the “+” button and add yourself to the list. Then, select yourself and set the appropriate permissions (read, write, or read & write) from the dropdown menu.
Changing file system permissions can affect the security and stability of the system, so make sure to only grant permissions to trusted users and applications. If you’re unsure about the appropriate permissions, you can consult the system administrator or refer to the documentation of the software or operating system.
Validating Shortcut Path
When encountering the error message “errordomain=nscocoaerrordomain&errormessage=could not find the specified shortcut.&errorcode=4,” it is important to validate the shortcut path to ensure that it is correct and accessible.
One way to validate the shortcut path is to check if the file or folder that the shortcut points to exists in the specified location. This can be done by navigating to the shortcut’s target location and checking if the file or folder is present.
Another way to validate the shortcut path is to check if the shortcut itself is valid. This can be done by right-clicking on the shortcut and selecting “Properties” or “Get Info” depending on the operating system you’re using. From there, you can check if the shortcut’s target path is correct and if the file or folder it points to exists.
If the shortcut path is found to be invalid, you can correct it by updating the path to the correct location. This can be done by either creating a new shortcut or editing the existing shortcut’s target path.
In some cases, the error message may persist even after the shortcut path has been validated and corrected. In such cases, you may need to restart the computer or clear the system cache to resolve the issue.
By validating the shortcut path and ensuring that it is correct and accessible, you can effectively resolve the “errordomain=nscocoaerrordomain&errormessage=could not find the specified shortcut.&errorcode=4” error message and continue using your system without any issues.
Repairing Disk Permissions
One of the possible causes of the errordomain=nscocoaerrordomain&errormessage=could not find the specified shortcut.&errorcode=4 error is a problem with disk permissions. Disk permissions are a set of rules that determine who can access and modify files on a Mac. If these permissions are incorrect, it can cause issues with the system and applications.
To repair disk permissions, follow these steps:
- Open the Disk Utility application, which can be found in the Utilities folder within the Applications folder.
- Select the disk that you want to repair permissions for, and click on the “First Aid” button.
- Click on the “Run” button next to “Repair Disk Permissions.”
- Wait for the process to complete. This may take some time depending on the size of your disk and the number of files that need to be checked.
- Once the process is complete, restart your Mac and check if the error has been resolved.
Repairing disk permissions may not always solve the errordomain=nscocoaerrordomain&errormessage=could not find the specified shortcut.&errorcode=4 error. If the error persists, there may be other underlying issues that need to be addressed.
Updating Operating System and Applications
The errordomain=nscocoaerrordomain&errormessage=could not find the specified shortcut.&errorcode=4 error can occur due to outdated operating system and applications. It is recommended to update the operating system and applications to their latest versions.
Updating the operating system and applications can help to fix any bugs or issues that were present in the previous versions. This can also improve the performance of the system and applications.
To update the operating system on a Mac, follow these steps:
- Click on the Apple menu and select “System Preferences”.
- Click on “Software Update”.
- If there is an update available, click on “Update Now” to install it.
To update applications on a Mac, follow these steps:
- Open the App Store.
- Click on “Updates” in the toolbar.
- If there are any updates available, click on “Update” next to the application.
On a Windows PC, follow these steps to update the operating system:
- Click on the Start menu and select “Settings”.
- Click on “Update & Security”.
- Click on “Check for updates” and install any available updates.
To update applications on a Windows PC, follow these steps:
- Open the Microsoft Store.
- Click on the three dots in the top right corner and select “Downloads and updates”.
- Click on “Get updates” and install any available updates.
Updating the operating system and applications can resolve the errordomain=nscocoaerrordomain&errormessage=could not find the specified shortcut.&errorcode=4 error.
Contacting Support for Further Assistance
If the previous solutions did not solve the issue, contact the support team for further assistance. The support team can provide more specific guidance and help resolve the issue.
To contact the support team, visit the official website of the software or application and look for a “Contact Us” or “Support” page. Alternatively, check the documentation or user manual for contact information.
When you contact the support team, make sure to provide as much detail as possible about the issue, including the error message and error code. Also, provide information about the device and operating system you are using, as well as any relevant software or application versions.
The support team may ask for additional information or steps to reproduce the issue, so be prepared to provide this information in a clear and concise manner.
Concluding Remarks
We conclude this article on given below key notes:
- Understanding the NSCocoaErrorDomain and its subdomains can help developers and users better diagnose and solve errors that occur in macOS and iOS applications.
- Updating the operating system and applications can help to fix any bugs or issues that were present in the previous versions. This can also improve the performance of the system and applications.
- Contacting the support team can be an effective way to resolve issues related to errordomain=nscocoaerrordomain&errormessage=could not find the specified shortcut.&errorcode=4. By providing detailed information and working with the support team, users can often find a solution and get back to using the software or application as intended.