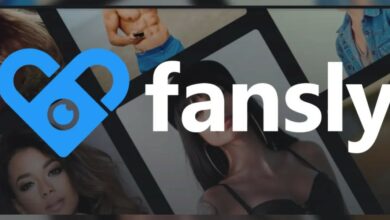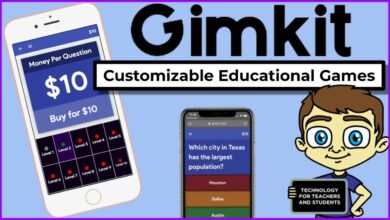yt.be activate: How Do I Activate Youtube on Smart Devices
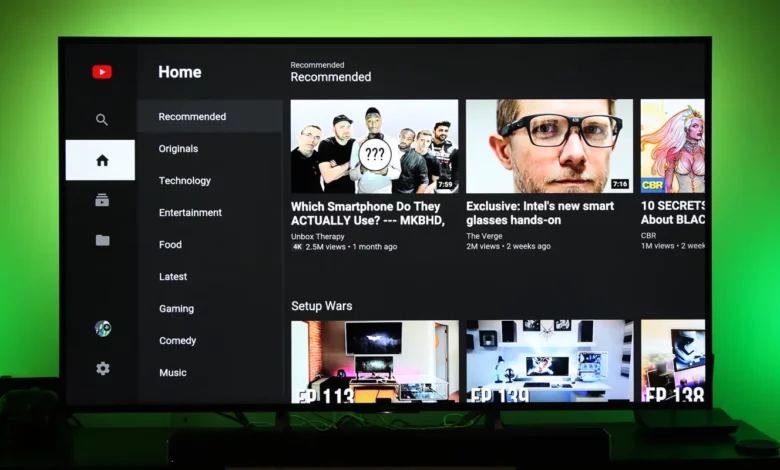
Table of Content
YouTube on Smart TV is a way to watch YouTube videos on your television. It is a great way to watch your favourite YouTube videos on a big screen. It is also a convenient way to share videos with friends and family. Most smart TVs have a YouTube app pre-installed, which you can use to watch videos, subscribe to channels, and create playlists. You can also use the YouTube app on your smartphone to cast videos from your phone, tablet, or computer. Yt.be activate is the URL used to connect YouTube with the smart device. To use YouTube on Smart TV, you must connect your TV to the internet. Once your TV is connected, you can open the YouTube app and watch videos. You can search for videos by keyword or browse through the different categories, such as Music, Gaming, and Entertainment.
You can sign in to the app to access your subscriptions, playlists, and watch history if you have a YouTube account and also, use your account to create and upload your videos. To cast videos from your phone, tablet, or computer to your smart TV, you must ensure that all your devices are connected to the same Wi-Fi network. Then, open the YouTube app on your device and select the video you want to watch. Tap the Cast icon in the top-right corner of the video player and select your smart TV from the list of devices.
How to Activate YouTube on an Android TV.
Interestingly, You can sign up for YouTube on smart devices by different means; these methods are easy to understand and simple in action. So, look at how to connect YouTube with a smart TV. Let’s start:
- First, check whether the YouTube app is available on your smart TV. Although all smart televisions have a built-in YouTube app, if you don’t have one, then first you have to download your Play Store your Smart TV
- If the YouTube app is available, sign in from your Google account.
- To sign in, open the application and navigate to the left side of your television screen.
- Now select the option to sign in and put in your credentials.
- After the loading, you are now signed in through the app.
1. Connect YouTube with Smart TV by Using Yt.be activate.
- Open your browser and use URL yt.be/activate or Yt.be activate
- It will ask you for the device code.
- Now, go to the YouTube app settings on the television and link with TV Code.
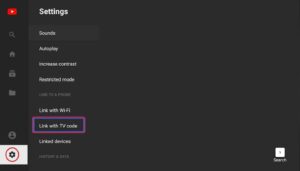
Connect YouTube with Smart TV by Using Yt.be activate. - Here, select the option to connect through the web browser
- A Code will appear; copy this code
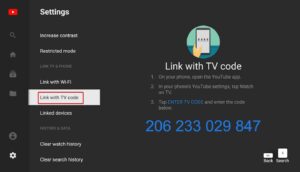
Connect YouTube with Smart TV by Using Yt.be activate. - Now, again, come to the browser and paste the code.
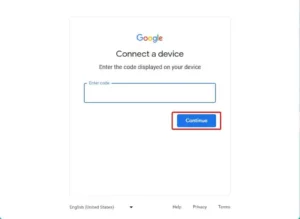
Connect YouTube with Smart TV by Using Yt.be activate.
2. Connect YouTube On TV with a phone
- Ensure that mobile and TV are on a similar Wi-Fi network.
- After repeating the procedure mentioned above, select sign in with your phone.
- Open the YouTube app on your phone.
- At the top, click on the cast icon, and a window opens that asks for the device code; enter the device code.
- As the code applies, the YouTube app will connect to a smart tv with a phone.
3. Connect YouTube On TV With Google Account
- Open the YouTube application and sign in on your TV.
- A code appears on your TV screen. Enter your email or phone number for your Google Account through this keyboard and press Next from the TV remote.
- Now, a password needs to be entered. Use the keyboard to enter the password.
- After that, you will receive a verification email on your Gmail account. Verify your account from there and enjoy.
2. How To Activate YouTube on PlayStation
2.1 How to activate YouTube on PlayStation 4
- Search YouTube, go to the PlayStation and select Download.
- Go to TV and Video and select the YouTube icon from your installed apps.
- Launch the YouTube app.
- On the YouTube app’s main screen, navigate to the left-side menu using the left joystick or D-pad on your controller.
- Scroll down and select “Sign in” from the menu options.
- A pairing code and instruction will be presented with a screen displaying a pairing code and instructions.
- On a separate device, open the YouTube activation website: https://accounts.google.com/device?hl=en&enable_delegation=1.
- Enter the pairing code shown on your PS4 into the provided field on the activation website.
- Sign in to your YouTube account by following the on-screen instructions on the activation website.
- Once you have successfully signed in and entered the pairing code, your YouTube account will be linked to your PS4 console.
- Return to your PS4 and confirm you are signed in to your YouTube account.
2.2 How to activate YouTube on PlayStation 5
- To activate YouTube on PlayStation5, go to Games Home, select Media, then All Apps, and then select YouTube.
- Select Download and run the YouTube.
- From the YouTube app, select the gear icon.
- Select Sign in, and a QR code will appear. Meanwhile, open the web browser on a separate device and visit the YouTube activation website: https://accounts.google.com/device?hl=en&enable_delegation=1
- Now click the “Sign in with QR code” button.
- Scan the QR code displayed on your PS5 with your device’s camera.
- Sign in to your YouTube account by following the on-screen instructions on your device.
- Once you have successfully signed in, your YouTube account will be linked to your PS5 console.
2.3 How to activate YouTube on PlayStation VR
- Make sure you have the YouTube app installed on your PS4.
- Connect your PS VR headset to your PS4.
- Launch the YouTube app.
- On the YouTube app’s main screen, navigate to the left-side menu using the left joystick or D-pad on your controller.
- Scroll down and select “Sign in” from the menu options.
- A pairing code and instructions will be shown on your screen.
- On a separate smart device, open a web browser and visit the YouTube activation website: https://accounts.google.com/device?hl=en&enable_delegation=1
- Enter the pairing code shown on your PS4 into the provided field on the activation website.
- Sign in to your YouTube account by following the on-screen instructions on the activation website.
- Once you have successfully signed in and entered the pairing code, your YouTube account will be linked to your PS4 console.
- Put on your PS VR headset.
- Now, you can watch YouTube videos in VR.
Read Also: Youtube MP3 Converter
3. How To Activate YouTube on Apple TV
To activate YouTube on Apple TV, follow these steps:
3.1 Download and install the YouTube app:
On the Apple TV, open the App Store, search for the “YouTube” app, and click “Get” to download and install the app.
3.2 Launch the YouTube app:
Once the app is installed, launch it from your Apple TV’s home screen.
3.3 Sign in to your YouTube account:
On the YouTube app’s main screen, navigate to the left-side menu using the remote’s directional buttons. Select “Sign in” from the menu options.
3.4 Pair your Apple TV with your YouTube account:
On your television screen, a pairing code will be displayed. On a separate device, open a web browser and go to the YouTube activation website: https://www.youtube.com/activate.
Enter the pairing code shown on your Apple TV into the provided field on the activation website. Sign in to your YouTube account by following the on-screen instructions on the activation website.
3.5 Confirm successful activation:
Once you have successfully signed in and entered the pairing code, your YouTube account will be linked to your Apple TV. Return to your Apple TV and confirm you are signed in to your YouTube account. You can now enjoy watching YouTube videos on your Apple TV.
Read Also: Rajko Updates: Ban On Fake Youtube Channel
- Install the YouTube channel on your Roku device.
1.1 Press the Home button on your Roku remote.
1.2 Scroll down and select Streaming Channels.
1.3 Search for YouTube and select it.
1.4 Click Add channel. - Launch the YouTube channel and select Already a member.
- Visit tv.youtube.com/start from any web browser.
- Sign in to your Google account that you have a YouTube account created under.
- Enter the code that is displayed on your TV screen.
- Click Activate.
Your YouTube account will now be activated on your Roku device. You can now start watching YouTube videos.
Ending Note
As is common knowledge, many individuals like using their tablets, smartphones, and laptops to access YouTube. YouTube is a well-known video-sharing website that offers a variety of educational videos, shows, tutorials, etc. This YouTube platform supports all operating systems and web browsers. However, most people enjoy watching YouTube content on their smart TVs.
While conventional TVs require Kodi, a PS3 or Roku, a 4, an Xbox One, and many more tools to connect to it, smart TVs can connect to the YouTube app. There are various ways to enable YouTube on each device.