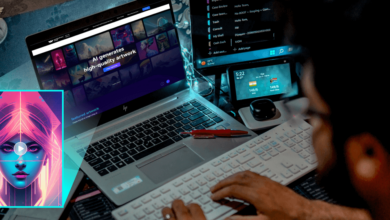How to Set Up NVIDIA Instant Replay on NVIDIA GeForce Experience
How to Set Up NVIDIA Instant Replay

Table of Content
If you’re looking for NVIDIA Instant Replay software that can do a lot for you, go no further than Nvidia GeForce Experience. As a result of the rapid evolution of the software’s user interface and functionality over the last few years, it’s now among the best tools you can utilize if your PC is equipped with an Nvidia graphics card. The GeForce Experience is probably already installed on your computer because it’s downloaded along with your Nvidia GPU drivers when you first install them.
As a result, the moment has come for you to put it to good use. The GeForce Experience can do everything from providing a frame rate counter in the upper left corner of your screen to serving as a repository for new driver releases. We’ve put up a quick guide for you so you’ll know just how to make the most of your GeForce Experience.
If your drivers didn’t arrive with it, we’d even point you in the right direction for finding it online. Please notice that this software only works with Nvidia GPUs; therefore, you will be disappointed if you have Radeon graphics.
How to get NVIDIA Instant Replay Nvidia On GeForce Experience on Windows 10
Nvidia’s GeForce Experience could be downloaded manually if your graphics driver didn’t come with it. Go to the Nvidia GeForce Experience page and click ‘Download Now’ to start using it immediately! Run the GeForce Experience.exe file to begin the installation process after it has finished downloading. To use the software, you’ll need an Nvidia account. If you already have one, you can use it. Fortunately, if you don’t have an account already, you can quickly create one by signing in with Facebook or Google.
A dialogue window will pop up asking if you want to take a tour of the facility when you are finished. If you’ve never used GeForce Experience before, we strongly advise you to do so to become acquainted with all of the software’s many capabilities. But it’s not necessary. This section can be omitted if you’re pressed for time.
GeForce Experience Graphics Driver Installation Guide
New graphics drivers are always just a few clicks away, thanks to the GeForce Experience. Nvidia will release new graphics drivers every two weeks for major game releases, so make sure your drivers are updated regularly. GeForce Experience makes this process a breeze. Simply open the software and select the ‘Drivers’ tab from the menu bar to check for updates. Even while GeForce Experience will usually check for you if there are any new updates available, there’s no harm in double-checking.
A notice will appear at the top of the screen if your graphics driver is up to date. If this is the case, you’ll notice a notification with a substantial green ‘Download’ button next to it suggesting you download the most recent driver. The driver will begin downloading as soon as you click that button. The “Express Installation” and “Custom Installation” buttons will display after the driver download is complete. Express Installation is what we recommend for the majority of our customers.
Depending on your hardware, driver installation may take a few minutes, and your PC may need to be restarted after that. After that, your graphics card driver has been updated, and you can enjoy your new features.
How to get the most out of GeForce Experience for gaming
GeForce Experience’s capacity to download drivers is more than sufficient for us to keep it on our systems at all times. However, if you’re still not convinced, consider this: game optimization is yet another standout feature you’ll love. With GeForce Experience, you only have to click a button to make your games run faster. As a result, you don’t have to waste time fiddling with graphics settings to have the best of both worlds.
Moreover, when you start GeForce Experience, it will instantly scan your computer for loaded PC games and add new titles to your library. As an alternative to waiting until GeForce Experience launches again, you can perform a manual scan by clicking the three vertical dots in the upper right-hand corner and selecting “Scan for games.”. Just pick “Details” by hovering the mouse pointer over the game in your GeForce Experience game collection.
The recommended value for each in-game setting is listed here, along with the current value. Simply click the “Optimize” button to make the game more efficient. After that, all backdrops will be changed to the ones recommended by the software of its own will.
It’s possible to fine-tune these settings even further by clicking on the wrench symbol and selecting your display mode, resolution, and the quality/performance slider position. The library screen has three vertical dots in the upper right corner. Select “Optimize all games” to have it done automatically if you don’t have the time to complete any of the above. Not bad at all, is it not?
How to record your games with GeForce Experience
NVIDIA Instant Replay On GeForce Experience may capture a killstreak, a gameplay walkthrough, or even an entire session of gameplay. The GeForce Experience overlay will show on your screen once you press the GeForce Experience hotkey in-game (by default, Alt+Z). You’ll be presented with several choices after that’s opened.
While using Nvidia ShadowPlay’s Instant Replay feature, the last few minutes of gaming will be recorded when you press a specific hotkey. Changing the video quality, resolution, frame rate, and bitrate can be done by opening the settings and customizing Instant Replay to your liking. Most of the settings should be left alone, except for the amount of time that is recorded. Alt+F10 will automatically save a clip of your gameplay to the gallery if you want to keep it.
GeForce Experience also allows you to manually record your gameplay. To begin recording, simply select the record option from the GeForce Experience overlay and click the record button. You can use Alt+F9 as a shortcut to use a hotkey without entering the overlay mode.
Concluding Remarks On How to Set Up NVIDIA Instant Replay
Finally, GeForce Experience enables live streaming. Streaming options include Facebook, Twitch, and YouTube. By selecting ‘Broadcast LIVE’ and then ‘Settings,’ you can further adjust your broadcast options. While GeForce Experience’s configuration options aren’t as extensive as those found in OBS or XSplit, it does have the advantage of being incredibly simple to use. You can start broadcasting by selecting ‘Start’ or pressing the hotkey Alt+F8 after configuring your stream settings.
GeForce Experience also lets you take screenshots. With the Alt+F1 shortcut, you can quickly get a screenshot, but if you want to get fancy, switch to photo mode. If you’re going to go into photo mode, press Alt+F1 or go to the ‘Photo mode’ menu in the GeForce Experience overlay by selecting it. When utilizing AI to upscale your snapshot, you can apply filters and even increase the resolution of the image in this mode.
The NVIDIA Instant Replay Ansel technology allows you to reposition the camera in order to get the best possible shot in some games.
Related Article: Xbox 360 Emulators