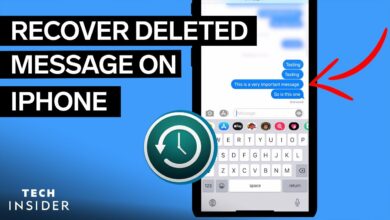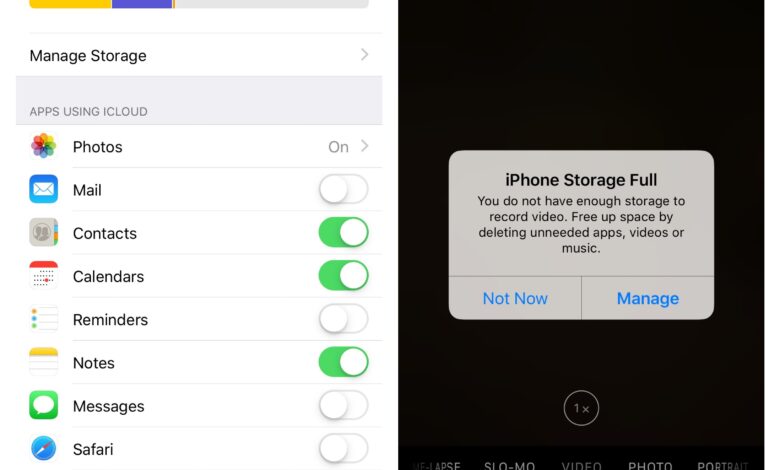
Table of Content
Is your iPhone’s storage at 100%? Do you want to know how to make more room on your iPhone? Do not worry; we’ve got you covered! A few workarounds can allow you to free up some disc space on your smartphone quickly. Thanks to Apple’s sophisticated technology, the high-resolution camera on our iOS devices has become our all-time favorite hobby. Even if you have a 128/2566 GB iPhone model, you will eventually run out of storage capacity. Before the “Storage is almost full, manage your storage in settings” message appears, discover how to fast clean iPhone storage using five different methods.
Learn how to check iPhone storage and manage it.
Follow these simple steps to change your iOS device’s storage settings:
- Go to Settings> General> iPhone Storage in order to check your iPhone’s storage capacity.
- As a result, you’ll now see a colorful bar across the top of your screen that shows you exactly what files are currently using up your storage space, as well as how much more you have left.
- If you look at the iPhone storage in detail, you’ll see a running total of how much space each app is taking up.
- Photos, videos, and apps are almost certainly taking up most of the storage space on your phone or tablet.
Isn’t that right?.
The following are easy fixes for the “iPhone storage full” signal that appears when your iPhone becomes overburdened with files and unneeded data.
How to do free up iPhone storage
1. Take the time to arrange your gallery
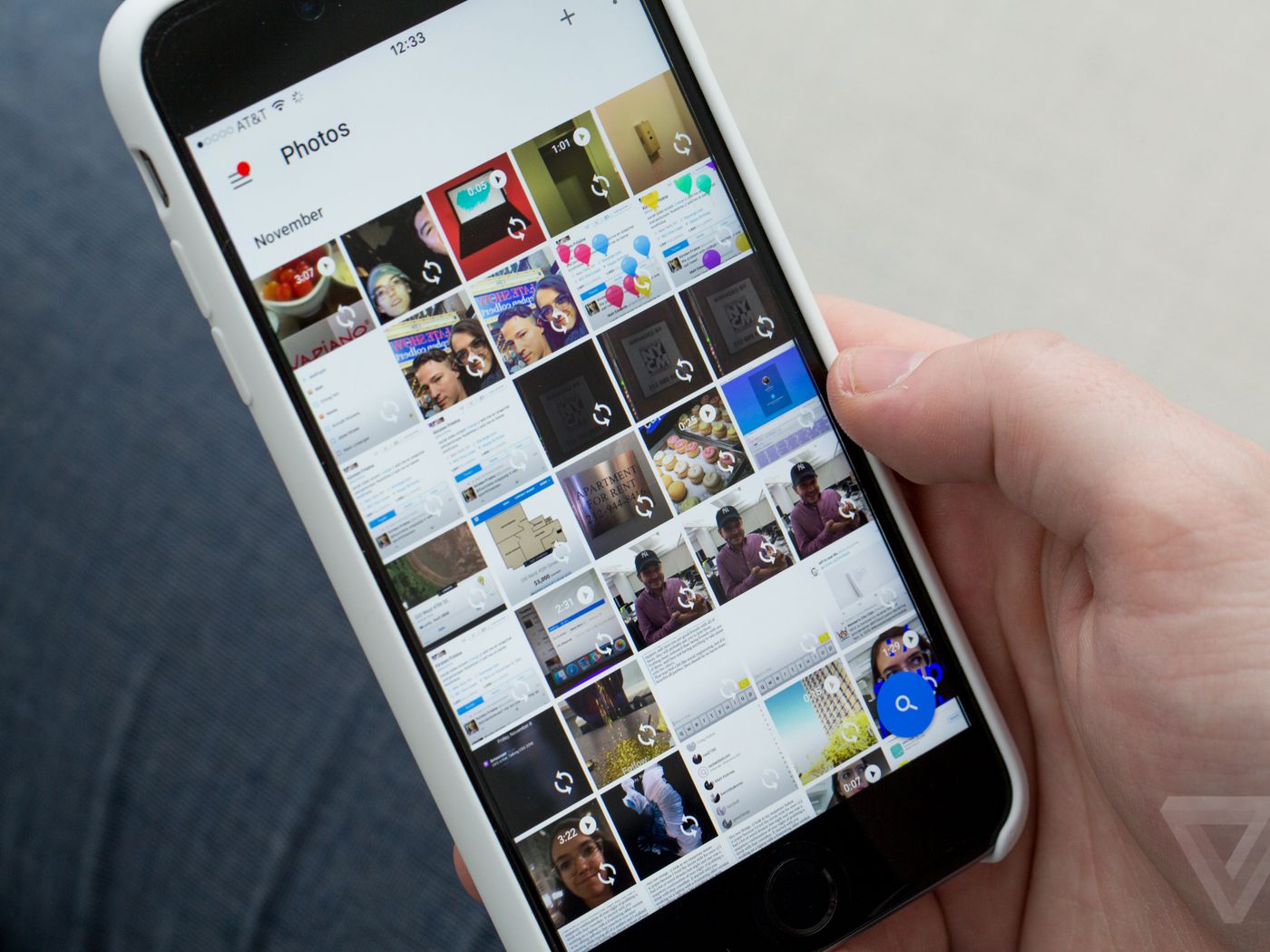
The photographs and movies on your iPhone must number in the tens of thousands. Remember the last time you wiped your camera roll clean and deleted all the pictures you didn’t need any more from your phone? It’s never too late to make a change. To transfer some of your files and data, you can also use a cloud storage service.
Install the Right Backup Anywhere app from the Apple Store on your iOS device. All your images, movies, and files will be safely stored on the server by the Right Backup Anywhere app, and you will be able to access them from any device.
If your iPhone is running low on capacity, you may free up some space by installing third-party storage software. Choosing the proper backup All of these platforms are supported Anywhere.
2. Delete Cache and Data from Your Browser
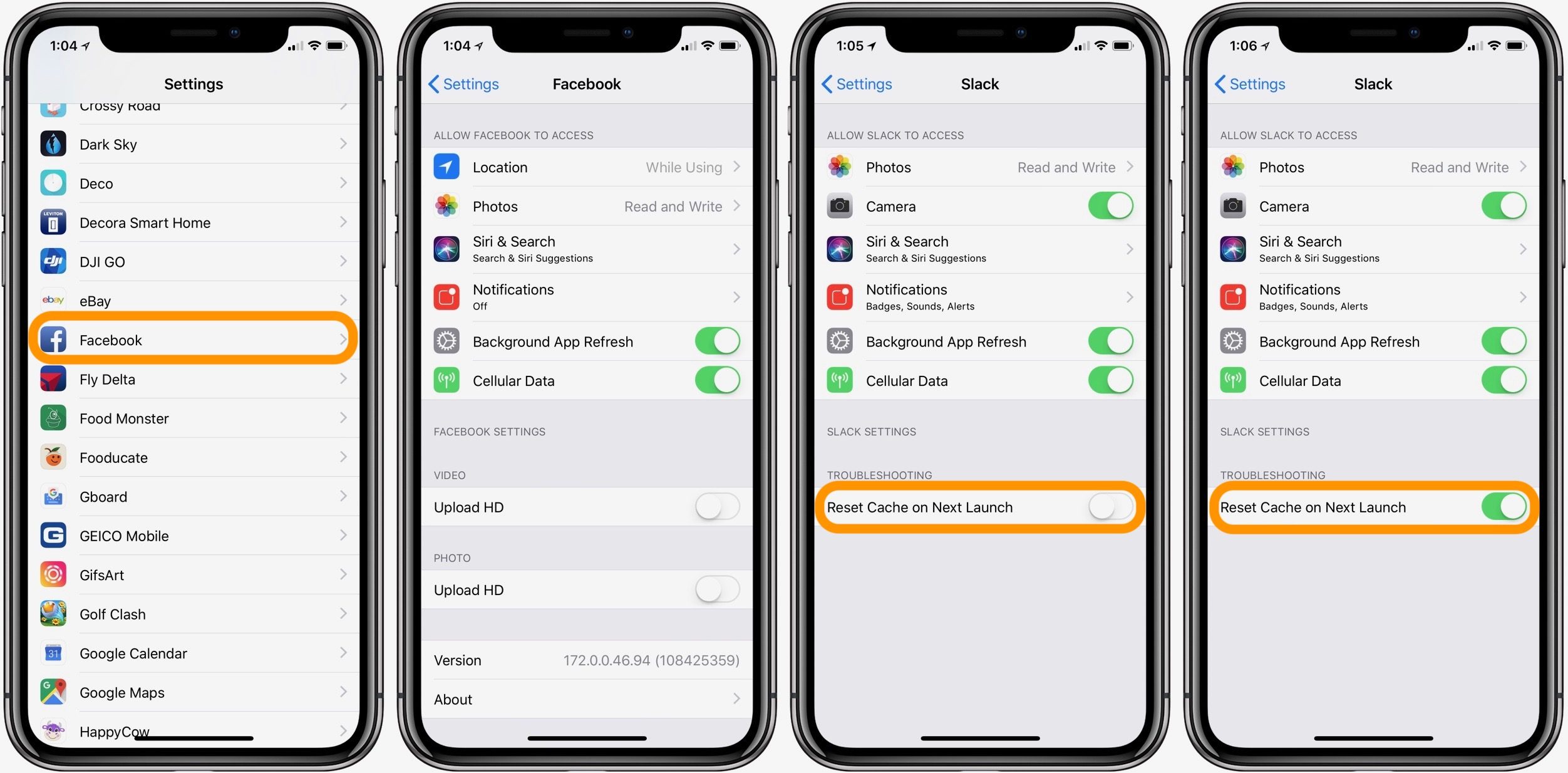
Thanks to the iPhone’s advanced and robust performance, multitasking and online browsing have never been easier than they are now. There’s just one problem! Caches and trash files clog up the storage in your iPhone.
Here’s how to free up your iPhone storage by clearing the browser cache and data.
Safari Browser:
Go to the “Clear History and Website Data” section and select “Clear Now”.
Google Chrome:
Follow these instructions to delete cookies and other unwanted data if you’re using Chrome instead of iOS’ default web browser.
- Use your iPhone’s Chrome app to open the website in your browser.
- Go to Settings>Options in the menu bar.
- Choose “Privacy” from the drop-down menu.
- Go to Preferences > Safari in the Settings menu.
- Click on “Clear Browsing Data” to erase all of your browsing histories.
3. App Cache/Documents and Data Should Be Cleared
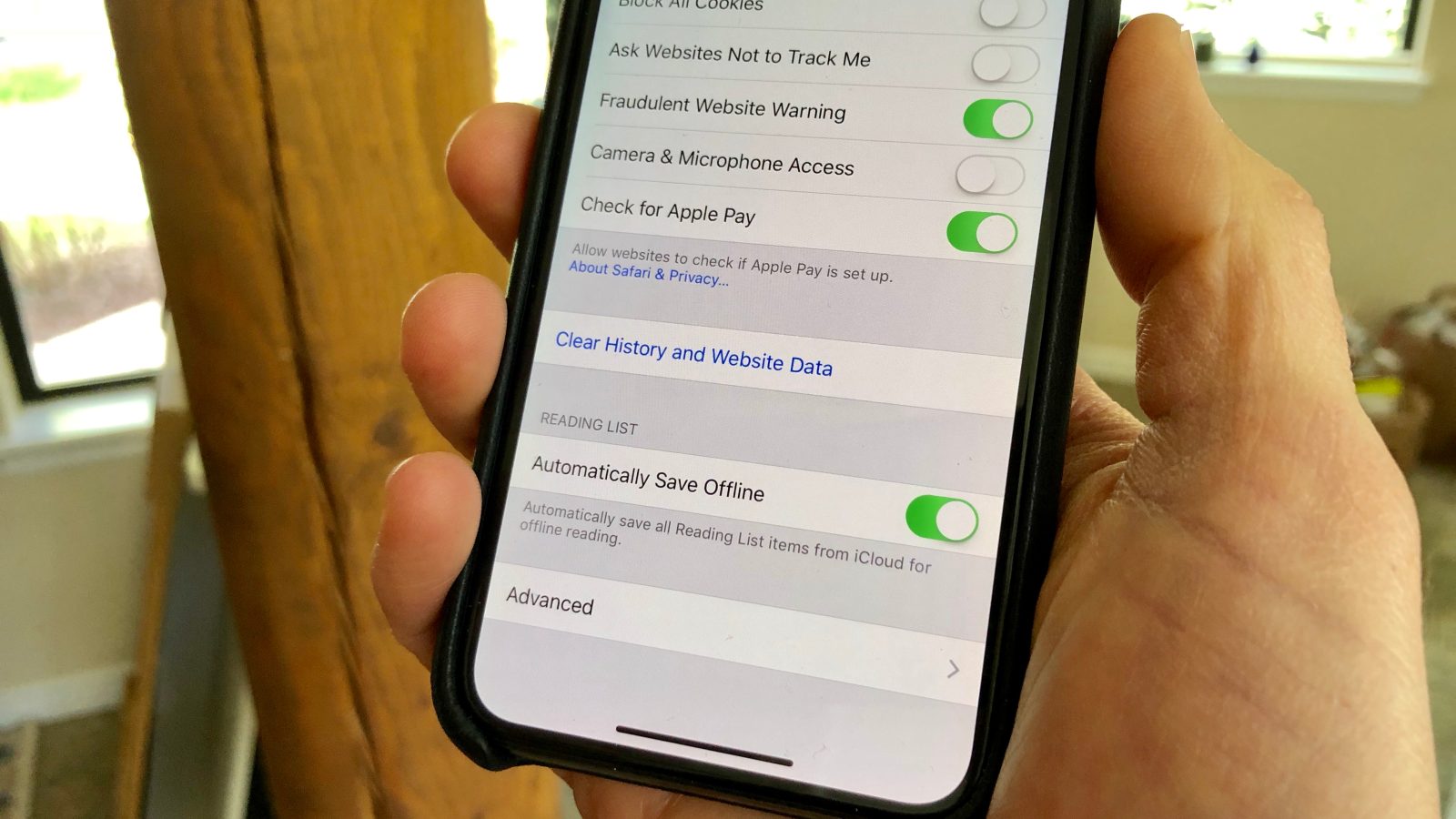
Here’s how to remove the app cache and documents and data, one by one.
- Enter Settings> General> iPhone Storage in your web browser to see your available storage options.
- Any app can be selected by scrolling down and tapping on it.
You’ll see that the “Documents and Data” category has grown significantly, right? Do you want to free up some iPhone storage on your iPhone by deleting unnecessary documents and data? iOS, in contrast to Android, does not provide a means for users to remove the cache directly. However, there’s a quick technique you can use to get rid of it.
Reinstall the app from the App Store after wiping it clean. To my knowledge, this is the only way for deleting individual apps’ caches on the iPhone.
4. Remove Unnecessary Messages To Free up iPhone Storage.
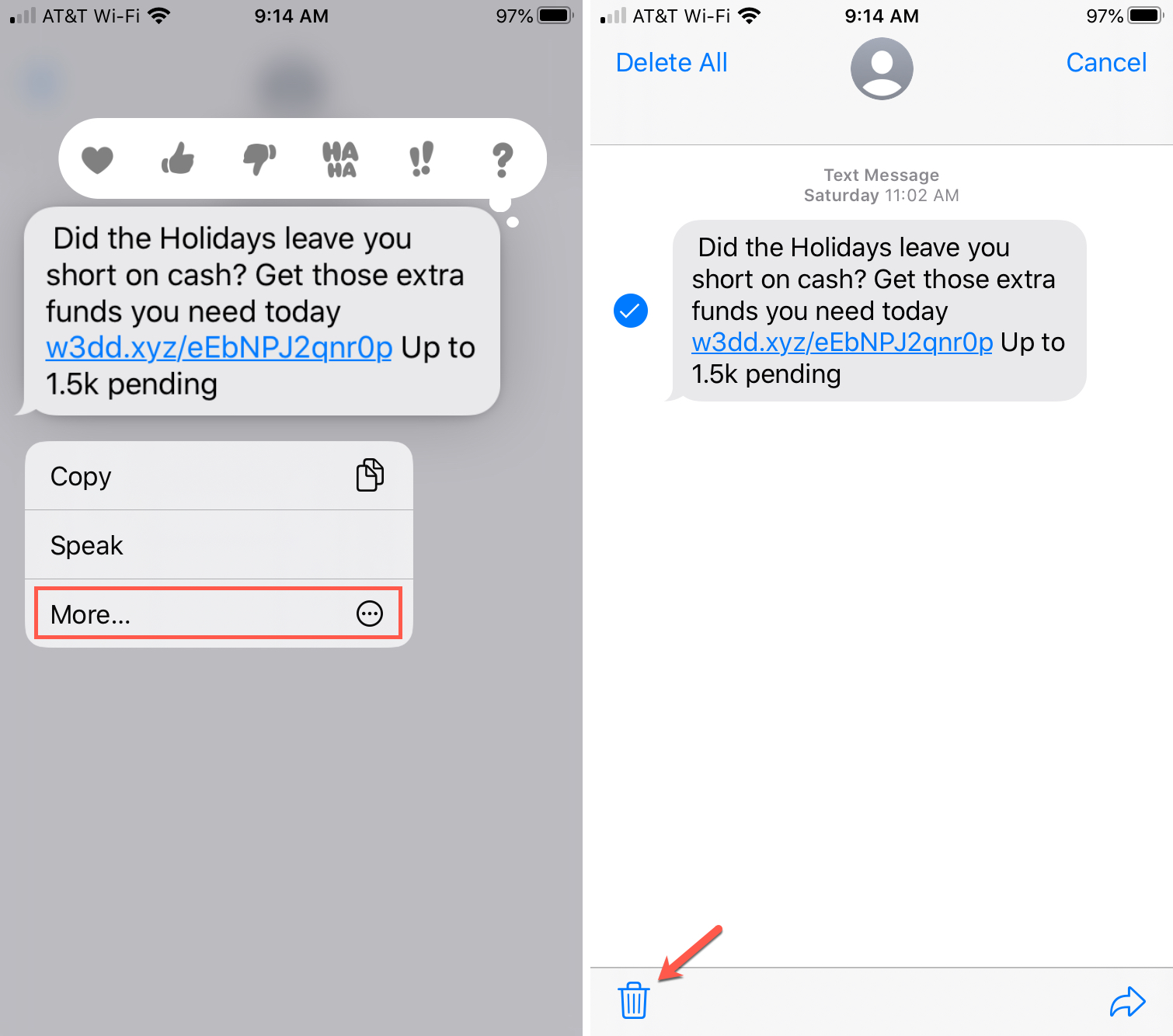
The term “Texting” no longer refers solely to the act of sending short text messages. With stickers, emoticons, memes, and GiFs, it is now much more expressive. Isn’t that right? Yes, most of you are unaware of the fact that the Messages app stores a significant amount of media content.
Follow these simple procedures to get rid of attachments and other unnecessary files in the Messages app:
- Enter Settings> General> iPhone Storage in your web browser to see your available storage options.
- Select “Messages” from the list of apps after scrolling down the page. Many options may be found under the Message preferences, such as Top Conversations, Photos, and Gif/Sticker Setup.
- Tap on “Photos” to get rid of the files.
- To make changes, click “Edit” in the toolbar at the top right of the page.
- Please go through your files and delete any images, videos, or other attachments that are no longer needed. To confirm, tap on the trash icon in the upper-right corner.
5. Remove the option to store messages permanently.
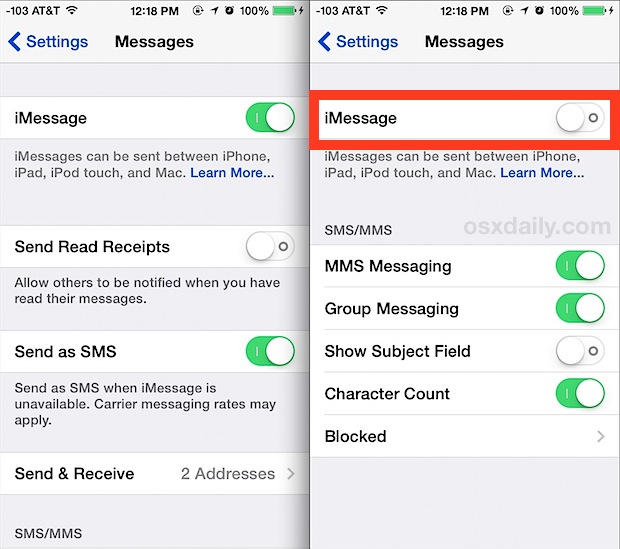
- Go to Settings > Messages in the menu bar.
- Select the 30-days or 1-year option under “Keep Messages” to have old messages automatically deleted after a specified time period.
Ending Note: How To Free up iPhone Storage
Now that you know a few methods to quickly free up more space on your iPhone let’s get started. The “iPhone storage full” indicator will go away as you free up space on your smartphone. Was it helpful for you to free up storage space on your iOS device with the solutions mentioned above?
Let us know what you think in the comments section below!