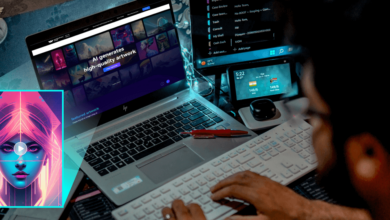How to Fix the Accountsd wants to use the login keychain alert
Accountsd wants to use the login keychain alert
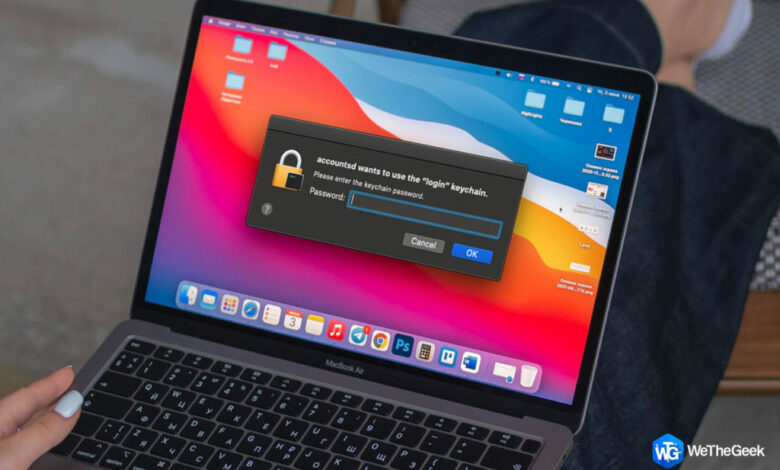
Table of Content
Whenever you open an application on your Mac, authentication is done in the background, where the sign-in credentials are verified. When you use any programme or service to verify credentials, your Mac accomplishes this function in a smooth fraction of a second so that you will not have to login each time before using the application. You see the Accountsd wants to use the login keychain alert on your macOS device? This warning follows the message “Please enter the password keychain.” Most customers noted that this message keeps displaying on the screen even after tapping the “Cancel” button.
How to solve Accountsd wants to use the login keychain alert?
In this post, we have outlined some possible ways to get rid of this notice. However, let us understand what is accounted for and why Accountsd wants to use the login keychain alert is presented on your Mac before we proceed with solutions.
What is Accountsd And Why Accountsd login keychain alert Appear?
Accountsd is part of the “Accounts Framework” of macOS. The main purpose of Accountsd is to give proper user names and passwords for various applications to facilitate your sign-in process. Keychain Access is the default Mac application that stores all your passwords and credentials in one location.
Right? Keychain access makes it simple for you to join up, browse the web, or utilise cloud-based services, as before an app or service, you just don’t have to input your user identification and password every time. Therefore all passwords and sensitive information are contained in the Keychain access app.
Now you have to wonder why you see on your computer the message “Accountsd wants to utilise the login keychain,” right? The account is the service use to collect the information required from the Keychain Access app. Whenever you run an app on your Mac, the accounting service checks the credentials stored in the keychain.
And if the Accountsd service cannot collect your account details or passwords, you may be stuck with the alert.
How to fix the Accountsd wants to use the login keychain error on Mac
You may use any of the troubleshooting options listed below to remove this unpleasant alert from your Mac.
1. Auto-Lock Disable
If you cannot collect the essential details from the Keychain Access programme, your account service could do so when certain of your app passwords are stored locally on your Mac rather than kept on your iCloud.
Therefore, we will make short changes to the Keychain Access app and switch off the auto-lock feature to fix this issue.
- Start the Keychain Access application on your Mac.
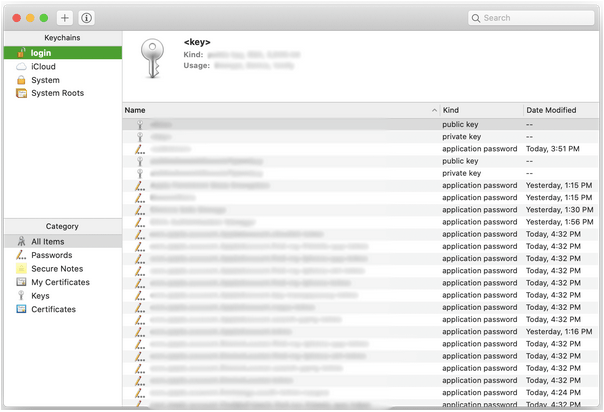
Accountsd wants to use the login keychain - Right-click the “Login Module” option in the left pane of the menu, and choose “Change Keychain Login Settings.”
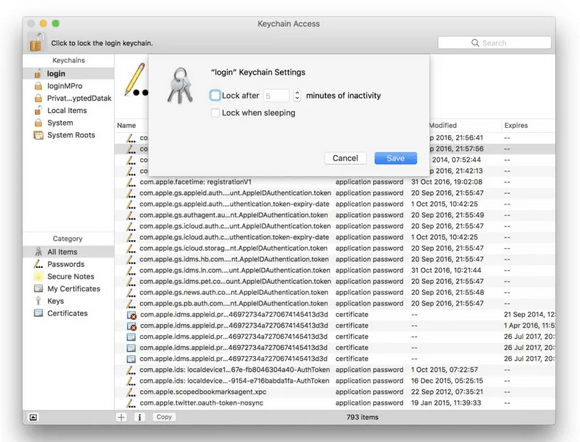
Accountsd wants to use the login keychain
On the screen now appears the login keychain settings window. Uncheck the settings “Lock After” and “Lock Sleep.” Tap Save to confirm. To confirm.
2. Develop a new Keychain
Did not change the settings of the keychain access app to get rid of the alert? We will try to create a new keychain in the next working cycle to correct the “Accountsd wants to utilise the login keychain” alert problem.
Don’t worry! Don’t worry! All the information held in the old keychain will not be deleted once the new keychain has been established.
- Open Mac Finder. Open Mac Finder.
- Enter the following folder address in the text box “Go to this folder.” ~/Library/Keychains\s.
- Choose “Keychains Folder.” Select.
- Hold the option key now and drag the desktop Keychain folder.
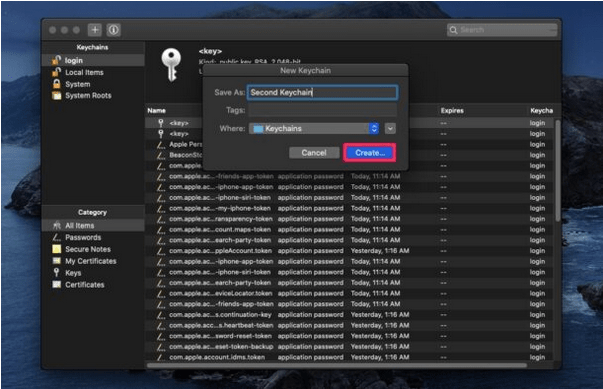
Return to the desktop, right click and name the Keychains folder.
3. Reset Keychain Local
Open your Mac’s Keychain Access software.
- Firsl of all, Tap the “Keychain Access” option in the top menu bar then select “Preferences.”
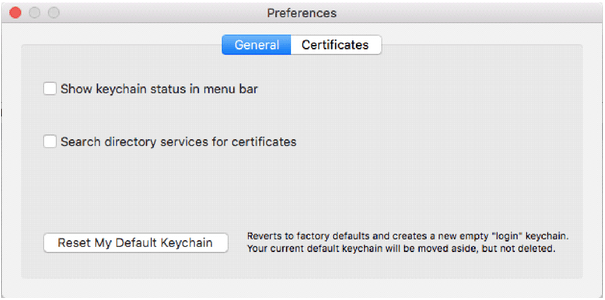
- Now, Tap the option “Reset My Default Keychain.” Create a powerful and secure new application for Keychain Access.
- In the last Tap on OK. Tap on OK.
4. Remove the Keychain iCloud
If the iCloud keychain is not correctly synchronised, the “account” notice may be show.
Therefore, follow these short steps to erase the iCloud Keychain:
- Select ‘System Preferences’ on the Apple symbol situated in the top menu bar.
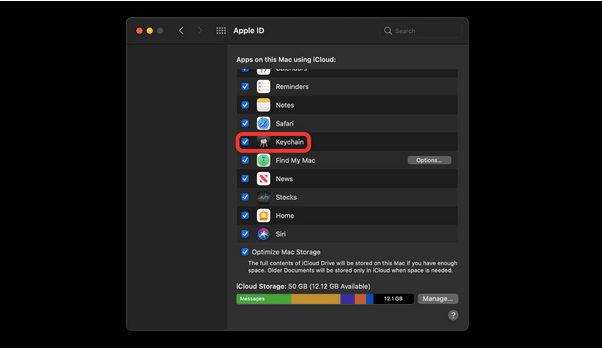
- Select the Apple ID and scroll through the “Keychain” list of items. Uncheck the option “Keychain.”
- After applying the modifications described above, restart your device.
Download and install Disk Clean Pro for Mac optimisation
Disk Clean Pro is a compelling utility application to refine the performance of your Mac in only a few clicks. It is a professional macOS clean-up and optimization tool that can easily eliminate unwanted files and data from your computer. You can use Disk Clean Pro to recover space by removing the obsolete and superfluous files that continue to encroach on the disc. Download today and optimise your Mac in just a few clicks.
Conclusion
In this section you will find our fast guide on “How to fix your accounting by using the login keychain alert” on Mac. In this article, we have included some of the most common corrections that you can make to clear the alert. Let us know whether the hacks described above helped you solve the problem. For any further inquiries or help, please visit the comment area.