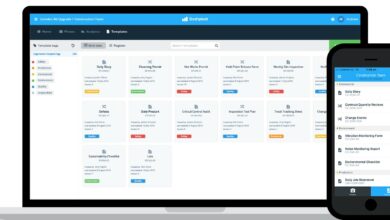Upgrade Windows Home Edition to Pro: A Step-by-Step Guide
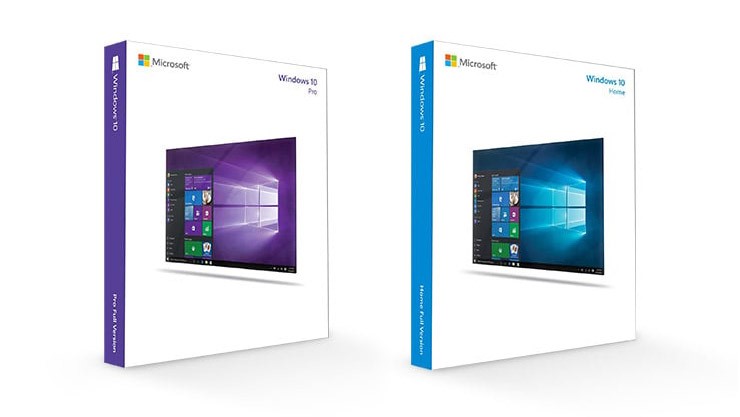
Table of Content
Upgrade Windows Home edition to Pro can be a daunting task for some users, but it doesn’t have to be. With a few simple steps, you can easily upgrade your operating system and gain access to a range of advanced features and tools. In this article, we’ll explore the process of upgrading from Windows Home to Pro and provide step-by-step instructions to make the transition as smooth as possible.
Before diving into the upgrade process, it’s important to understand the differences between Windows Home and Pro. While Windows Home is designed for casual users, Windows Pro is tailored for professionals and businesses.
Pro includes advanced features like remote desktop, BitLocker encryption, and domain join, which can be useful for those who need to manage multiple devices or work remotely. By upgrading to Windows Pro, users can take advantage of these features and enhance their computing experience.
Read Also: Windows 11 Home vs Pro: Which One Should You Upgrade To?
Understanding Windows Editions
When it comes to Windows operating systems, there are several editions available, each with its own set of features and capabilities. The most common editions are Home, Pro, and Enterprise. Understanding the differences between these editions is essential before deciding to upgrade. The Home edition is designed for home users and includes basic features such as Cortana, Microsoft Edge, and Windows Hello. It also lacks some advanced features such as BitLocker and Remote Desktop.
The Pro edition, on the other hand, is designed for business users and includes all the features of the Home edition plus additional features such as BitLocker, Remote Desktop, and Hyper-V. The Enterprise edition is designed for larger organizations and includes all the features of the Pro edition plus additional features such as Windows To Go, Direct Access, and AppLocker. It also includes advanced security features such as Credential Guard and Device Guard.
Before upgrading from Home to Pro, it is important to consider whether the additional features provided by the Pro edition are necessary for your needs. If you require features such as BitLocker or Remote Desktop, then upgrading to Pro may be necessary. However, if you only require basic features, then sticking with the Home edition may be sufficient.
Click To Solve Windows Error 0x0 0x0
Requirements for Upgrading to Windows Pro
Upgrading from Windows Home edition to Pro requires meeting certain requirements. Here are the things you need to consider before upgrading:
1. System Requirements
To upgrade to Windows Pro, your computer must meet the minimum system requirements. These include a 1 GHz or faster processor, 2 GB of RAM, and 20 GB of free disk space. You will also need a DirectX 9 graphics card or later and a display with at least 800×600 resolution.
2. Compatibility with Applications
Before upgrading, check if the applications you use are compatible with Windows Pro. Some applications may not work properly with Pro, so it is best to check with the software vendor to ensure compatibility.
3. Activation Key
To upgrade to Windows Pro, you will need a valid activation key. This key can be purchased from Microsoft or an authorized reseller. You can also upgrade through the Windows Store or using the Windows Anytime Upgrade feature.
4. Back Up Data
It is recommended to back up all important data before upgrading to Windows Pro. This ensures that you do not lose any important files or data in case of any issues during the upgrade process. By meeting these requirements, you can successfully upgrade from Windows Home edition to Pro and enjoy the additional features and functionality that Pro offers.
Purchasing a Windows Pro License
To upgrade from Windows Home edition to Pro, a valid Windows Pro license must be purchased. There are several ways to purchase a Windows Pro license, including:
- Microsoft Store: Windows Pro license can be purchased directly from the Microsoft Store. This is a convenient option as it allows users to purchase and activate the license on the same device. Users can also purchase the license as a digital download or as a physical copy.
- Authorized Reseller: Windows Pro licenses can also be purchased from authorized resellers. These resellers may offer discounts or promotions on the license, making it a cost-effective option.
- Volume Licensing: For businesses or organizations that require multiple licenses, volume licensing is a cost-effective option. This allows organizations to purchase licenses in bulk at a discounted price.
When purchasing a Windows Pro license, make sure that you are purchasing the correct version. There are different versions of Windows Pro, including Windows 10 Pro, Windows 8.1 Pro, and Windows 7 Pro. Users should also ensure that the license is genuine and not a counterfeit copy.
Once the license has been purchased, you can activate it by entering the product key in the Windows activation settings. It is recommended to activate the license as soon as possible to ensure that the device is running a genuine version of Windows Pro.
Click to Know: How To Install BlueStacks Android Emulator For Windows
Upgrading Through Windows Update
Upgrading from Windows Home to Pro edition can be done through Windows Update. This method is simple and straightforward, but it requires a valid Pro license key. Here are the steps to upgrade through Windows Update:
- Open the Settings app by pressing Windows key + I.
- Click on Update & Security.
- Click on Activation on the left pane.
- Click on Go to Store to purchase a Pro edition license.
- Follow the on-screen instructions to purchase the license.
- Once the license is purchased, go back to the Activation page.
- Click on Change product key.
- Enter the Pro edition license key and click Next.
- Follow the on-screen instructions to complete the upgrade process.
Keep in mind that this method only works if you have a valid Pro edition license key. If you don’t have a license key, you can purchase one from the Microsoft Store or from a third-party retailer. Once you have the license key, you can use this method to upgrade from Home to Pro edition.
Activating Windows Pro with a Product Key
After upgrading to Windows Pro, the next step is to activate it with a valid product key. Here’s how to do it:
- Press the Windows key + I to open the Settings app.
- Click on “Update & Security” and then select “Activation” from the left-hand menu.
- Click on “Change Product Key” and enter the 25-character product key.
- Click on “Next” and follow the prompts to complete the activation process.
It’s important to note that the product key must be a valid one for Windows Pro. If you purchased the key separately, make sure it’s for the correct version of Windows.
If you upgraded from Home to Pro using the Microsoft Store, the product key should already be applied automatically.
Once Windows Pro is activated, you’ll have access to all the features and functionalities that come with it. This includes advanced security features, remote desktop, and domain support, among others.
In case you encounter any issues with activation, Microsoft provides a support page with troubleshooting steps to help you resolve the issue.
Troubleshooting Upgrade Issues
Upgrading from Windows Home edition to Pro can sometimes encounter issues that prevent a successful upgrade. Below are some common issues and troubleshooting steps to resolve them.
1. Insufficient Disk Space
Before upgrading, make sure that the device has enough disk space to accommodate the upgrade. The upgrade process requires at least 20 GB of free space.
If the device does not have enough space, the upgrade may fail. To resolve this issue, free up some space by uninstalling unwanted applications or deleting unnecessary files.
2. Unsupported Processor
Windows Pro edition requires a compatible processor to run. If the device’s processor is not supported, the upgrade may fail.
To check if the processor is compatible, go to the device’s system information and look for the processor model. Then, check the list of supported processors on the Microsoft website.
If the processor is not supported, you will need to upgrade the processor or purchase a new device with a compatible processor.
3. Incompatible Applications
Some applications may not be compatible with Windows Pro edition. If the device has incompatible applications, the upgrade may fail.
To resolve this issue, uninstall the incompatible applications before upgrading.
To check for incompatible applications, go to the device’s settings and click on “Apps & features.” Then, look for any applications that are marked as incompatible.
4. Internet Connection Issues
The upgrade process requires a stable internet connection. If the device has internet connection issues, the upgrade may fail.
To resolve this issue, check the internet connection and make sure it is stable. If the internet connection is unstable, try connecting to a different network or resetting the router.
Post-Upgrade Considerations
After upgrading from Windows Home edition to Pro, there are a few post-upgrade considerations that users should keep in mind. Here are some of the most important ones:
1. Check for Updates
After upgrading, it is important to check for updates to ensure that the system is up-to-date.
This can be done by going to Settings > Update & Security > Windows Update and clicking on the “Check for updates” button.
Installing the latest updates can help improve system performance and security.
2. Verify System Requirements
Before upgrading, make sure to verify that the system meets the requirements for Windows Pro edition.
This includes checking the processor, RAM, and storage requirements. If the system does not meet the requirements, the upgrade may not be successful or may result in performance issues.
3. Review Privacy Settings
Windows Pro edition comes with additional privacy settings that allow users to control how their data is collected and used.
After upgrading, it is recommended to review these settings and customize them according to personal preferences.
4. Consider Security Software
Windows Pro edition comes with built-in security features such as BitLocker encryption and Windows Defender Firewall. However, users may want to consider additional security software for added protection. Choosing a reputable security software provider and keeping the software up-to-date is important.
Concluding Remarks
By keeping these post-upgrade considerations in mind, users can ensure a smooth transition to Windows Pro edition. They can also enjoy the additional features and capabilities that come with it. In the last, the key notes that you must consider are:
- Understanding the differences between Windows editions is crucial before deciding to upgrade. By carefully considering your needs and the features provided by each edition, you can make an informed decision on which edition is right for you.
- Upgrading from Windows Home to Pro edition through Windows Update is a simple and straightforward process. As long as you have a valid Pro edition license key, you can follow these steps to upgrade your Windows edition.
FAQs
1. Can Anyone Upgrade Windows Home Edition to Pro Free?
Simple answer is ‘No’. In latest in September 2023, the Microsoft covers all loopholes when ended free update of windows 10 program
2. Why We Need To Update Windows Home Edition to Pro?
3. Why Windows 10Pro is So Expensive?
Windows is a comprehensive operating system. As a result, Microsoft can set a higher price due to the strong demand. Windows by Microsoft offers a wide range of unique features not found in other operating systems. This enhances the appeal of Windows for users while also increasing the cost.
4. What is the Price of Licensed Windows 10 Pro
The price of standard windows 10 pro license is $140.
5. How to Get Microsoft Product Key?
Your product key can be found in the confirmation email you received upon purchasing your digital copy of Windows. Microsoft retains product key information solely for purchases made through the Microsoft online store. To determine if you made a purchase from Microsoft, you can check your Order history in your Microsoft account.
6. How much PC’s can use single Windows License?
Please read Microsoft’s licensing terms carefully. They have a policy that requires a single Windows license for a single PC. Thus, it is not permissible to use one license key to install Windows on multiple devices, as it may breach the licensing agreement.
7. How To Upgrade Windows 10 Home to Pro OEM?
It is not permissible to do, anyhow, I’m sharing the tip to upgrade Windows 10 to Pro OEM by following steps:
1. Disconnect your internet connection to switch to offline mode.
2. Navigate to “Upgrade your edition of Windows” in Settings and select “Change product key” Please input the official Microsoft RTM code: “VK7JG-NPHTM-C97JM-9MPGT-3V66T”
3. Proceed to the Next button (activation is not possible with this license; it will only prompt an upgrade to Pro).
4. Please click on Start to confirm.