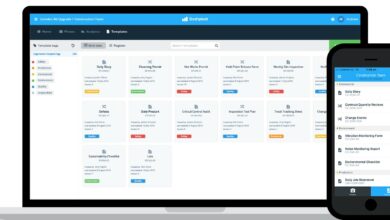Best Solutions For Windows Error 0x0 0x0
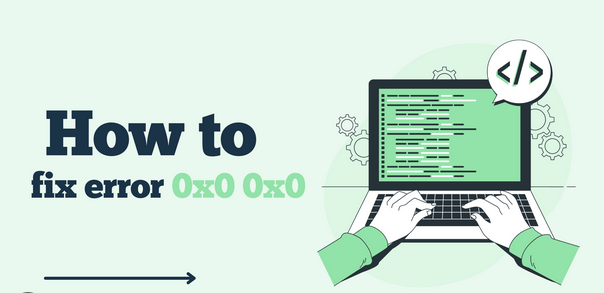
Table of Content
In the digital realm, encountering errors is a part of daily life. One such frustrating hiccup that Windows users often face is the “Windows Error 0x0 0x0.” This cryptic code can disrupt your computing experience, leaving you scratching your head. In this comprehensive guide, we will delve into the meanings, causes, temporary solutions, and ultimately, the permanent fixes for this pesky error. So, let’s roll up our sleeves and get your Windows back in action!
Understanding Windows Error 0x0 0x0
What Does It Mean?
Before diving into solutions, it’s crucial to grasp the meaning of this error code. Windows Error 0x0 0x0 typically occurs during the startup process, indicating a problem with the Boot Configuration Data (BCD) file. It signifies that your system is struggling to locate the operating system files required for booting.
Root Causes
To effectively tackle this issue, we must identify its root causes. Here are the common culprits behind Error 0x0 0x0:
1. Corrupted BCD File
A corrupted BCD file can occur due to sudden power outages or improper shutdowns, leading to a disrupted boot process.
2. Hardware Malfunctions
Faulty hardware components, such as a damaged hard drive or RAM, can trigger this error.
3. Malware Infections
Viruses or malware can infect your system files, causing critical errors during boot.
4. Software Conflicts
Conflicts between recently installed software or updates can also be responsible for Error 0x0 0x0.
Quick Fixes
When you encounter Windows Error 0x0 0x0, panic may set in. But fear not, as there are some temporary solutions to get your system back on track:
1. Restart Your Computer
Sometimes, a simple restart can resolve minor glitches. Try this as your initial step.
2. Run Windows Startup Repair
Windows has a built-in tool called “Startup Repair” that can automatically fix BCD issues. Access it through the Advanced Boot Options menu.
3. Check for Malware
Perform a thorough malware scan using a trusted antivirus program to eliminate any potential threats.
4. Uninstall Recently Installed Software
If the error appeared after installing new software, consider uninstalling it temporarily to see if it resolves the issue.
Permanent Solutions with Examples:
For a long-lasting solution, let’s explore permanent fixes for Windows Error 0x0 0x0 with detailed examples and commands:
1. Rebuild BCD
To fix a corrupted BCD file, follow these steps:
- 1. Insert your Windows installation disc.
- 2. Boot from the disc and select “Repair your computer.”
- 3. Open Command Prompt and type the following commands:
a. bootrec /fixmbr
b. bootrec /fixboot
c. bootrec /scanos
d. bootrec /rebuildbcd - 4. Restart your computer.
2. Check Hardware
To ensure your hardware is functioning correctly, use these commands:
- Open Command Prompt as an administrator.
- Type “sfc /scannow” and press Enter to scan and repair system files.
- Run “chkdsk /f” to check for and repair disk errors.
3. Clean Install Windows
When all else fails, a clean Windows installation can provide a fresh start:
- Back up your important files.
- Create a bootable Windows USB drive.
- Boot from the USB drive and follow the installation prompts.
- Format your existing Windows partition and install Windows anew.
4. Run PC in Clean Boot State
Running your PC in a clean boot state can help identify and isolate software conflicts that might be causing Error 0x0 0x0. Here’s how to do it:
- Press
Windows + Rto open the Run dialog. - Type “msconfig” and press Enter.
- In the System Configuration window, go to the “Services” tab.
- Check the box that says “Hide all Microsoft services” to prevent disabling essential Windows services.
- Now, click on “Disable all” to turn off all non-Microsoft services.
- Next, go to the “Startup” tab and click on “Open Task Manager.”
- In the Task Manager window, disable all startup items by selecting them and clicking “Disable.”
- Close Task Manager and go back to the System Configuration window.
- Click “Apply” and then “OK” to save the changes.
- Restart your computer.
Running your PC in a clean boot state will ensure that only essential Windows services and applications are running. If the error disappears in this state, you can then selectively enable services and startup items to identify the one causing the problem.
5. Run DISM and SFC
Running the Deployment Image Service and Management Tool (DISM) and the System File Checker (SFC) can help repair corrupted system files that may be contributing to Error 0x0 0x0.
5.1. Run DISM (Deployment Image Service and Management Tool)
- Press
Windows + Xand select “Windows Terminal (Admin)” or “Command Prompt (Admin)” from the menu. (Note: Make sure to run it as an administrator.) - In the command prompt, type the following command and press Enter:
DISM /Online /Cleanup-Image /RestoreHealth
- Allow the DISM tool to scan your system and repair any corrupted files. This process may take some time, so be patient.
5.2. Run SFC (System File Checker)
- After the DISM process is complete, stay in the same command prompt window.
- Type the following command and press Enter:
sfc /scannow
Let the System File Checker scan your system for corrupted files and repair them if found.
Once both the DISM and SFC scans are finished, restart your computer to see if Error 0x0 0x0 has been resolved. These tools can often fix issues related to corrupted or missing system files, helping to resolve the error.
Conclusion
Windows Error 0x0 0x0 can be a real headache, but with the right knowledge and steps, you can conquer it. Whether it’s a quick fix or a more permanent solution, don’t let this error keep you from enjoying a seamless computing experience. Follow the provided guidance, and your Windows system will be error-free in no time!
FAQs
1. Can I fix Error 0x0 0x0 without a Windows installation disc?
Yes, you can use a bootable USB drive with Windows installation files instead of a disc.
2. What should I do if my hardware is causing this error?
If hardware is the issue, consider replacing or repairing the faulty component, such as a hard drive or RAM stick.
3. Is it essential to back up my data before a clean Windows installation?
Absolutely! A clean installation will erase all your data, so back up important files to an external drive or cloud storage.
4. Can I use third-party software to fix this error?
While third-party tools exist, it’s recommended to rely on official Windows tools and solutions for safety and effectiveness.
5. Will Error 0x0 0x0 affect my data permanently?
No, this error typically doesn’t result in permanent data loss. However, it’s essential to address it promptly to avoid potential complications.