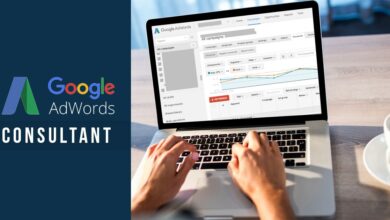How To Add or Claim a Business On Google
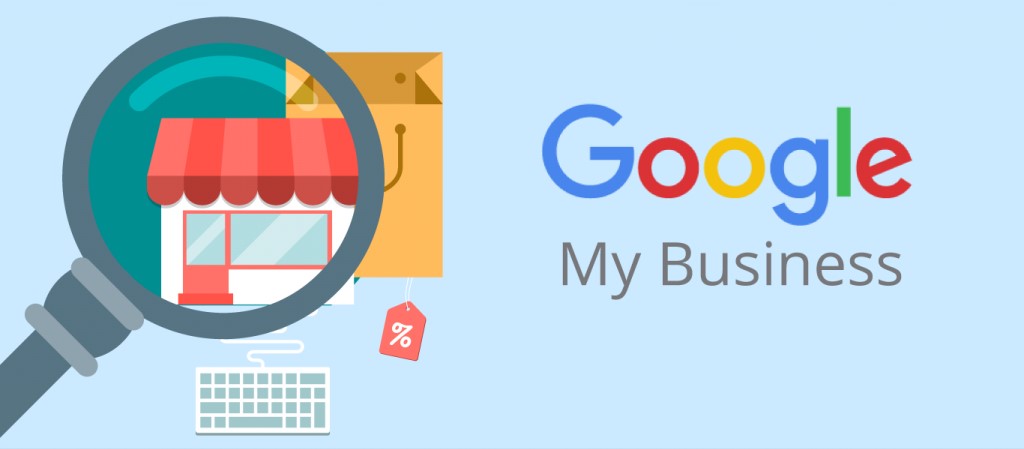
Table of Content
Building an influential online appearance for your business and brand is essential. Since Google is a highly searched engine by most internet users, claim a business on Google is an important step in increasing your online business demeanor. But guess what, listing your company isn’t enough. You also have to “define” it.
To claim for a company on a search engine, you need to show that you are a true representative of a brand, business, organization. Its main objective is to verify that your company is genuine and that the information provided about your company is correct.
Benefits Of Claim A Business On Google
Most local businesses want to attract more people to their website or appear higher in Google search results. So getting your business on Google is a great first step.
- This way, you get additional advantages such as increased visibility (companies that are stated to rank higher in search results), increased organic traffic, and higher sales.
- When you order business on Google, you have complete control over how your business information is displayed on Google. In addition, you unlock other features that can be related to enhance your digital demeanor and interact with customers directly on Google. For example, only verified/requested companies can respond to customer reviews on Google.
The process is very simple. In this article, we’ll lead you through the steps for claim a business on Google. So that it will appear in local search results, maps, and other Google products.
Is Your Business Registered on Google?
The first step in registering a company on Google is to check whether the company is on Google or not. To do this, Google search for your company name and see if there is a know-how section for your company. The knowledge bar is the sidebar on the right of the Google search results page.
If your business is already on Google, see the next section on how to apply for a business.
How to Know that Business is Claimed?
- Click Own this Company to start applying for your company.
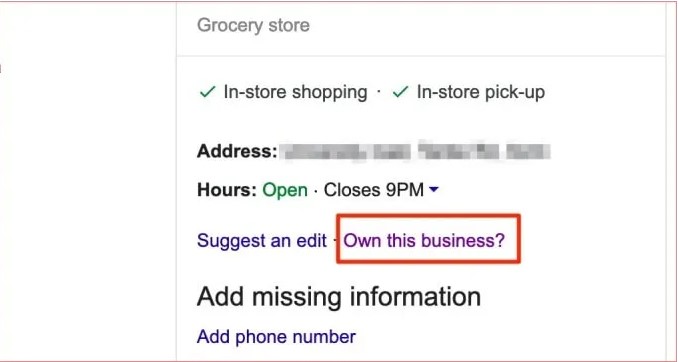
Claim a Business On Google - Click the Manage Now bar.
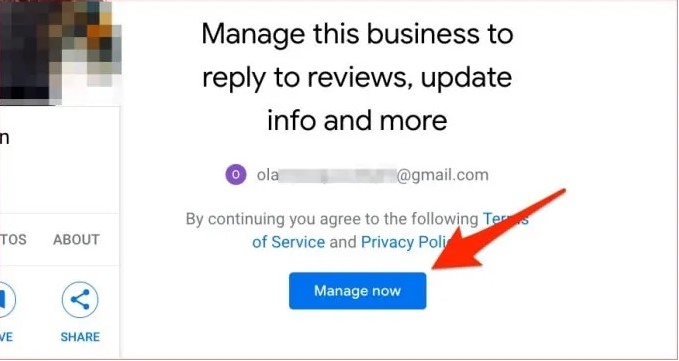
Claim a Business On Google - Enter the name of a trusted representative who can receive confirmation postcards for your company. This can be your name, the name of a manager, or a trusted employee. Click Mail to continue.
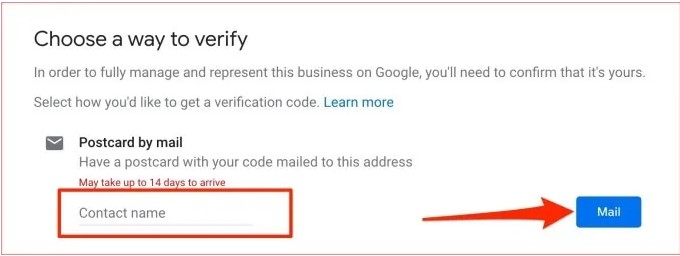
Claim a Business On Google
The letter contains a 5 digit code that you will use to verify the ownership and authenticity of the company. Google may inquire further information about your business before sending a letter to your business address.
Time Required For Registration?
It can take several working days for your letter to be received. The reason for being so late is such as distance, courier services, and other unexpected circumstances. While you are waiting for the confirmation postcard, you can provide more information about your business – working hours, company description, photos of your product or business, etc. They won’t be visible to customers until Google confirms your business.
Reminder: Do not overwrite or simply say edit the following information in this process :
- Company name
- Company Official address
- The Business Line in which you work
Changing this information will delay your company’s review. So, make sure to review the information you provide before requesting a review.
Verification of Your Business
The final step in applying for your business is to review your letters. When you get a postcard, go to your Google My Business dashboard and review your business.
1. Besides the company name, click Enter Verification Code.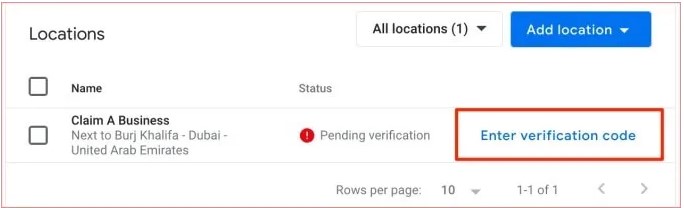
2. Enter the confirmation code in the field provided and click Confirm.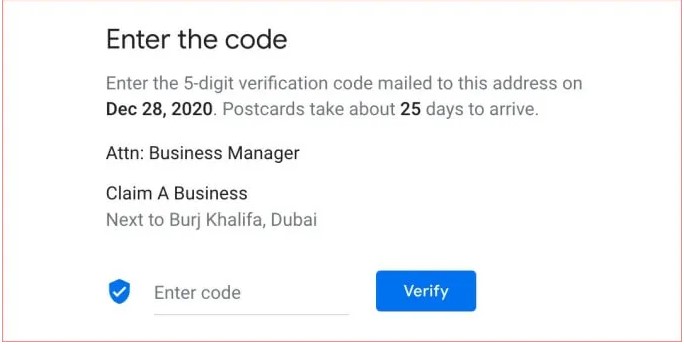
Your company will be immediately confirmed and displayed as advertised on Google.
How to Enlist Your Business Line on Google
If you can’t find the dashboard about your business on the results page. It means your business is not enlisted or registered with Google. Follow the steps below to manually register your business on Google so that it will appear in search results.
- Visit the Google My Business creation page and enter your company name in the search box. If your company doesn’t appear in search results, it’s not on Google. Here you make sure you enter the correct company name. You can also try different variations of your company name to confirm that no one has registered your company.
- Click on create a company using this business card, which appears below the search bar.
- You must provide basic data about your company (eg company name, company category, etc.). Make sure the information provided is correct. Typos, misspellings, misspellings, and other mistakes can cause issues such as a delayed review.
- You should also add a location, especially if you run a stationery business with a physical store or office. Location information can also be used by Google to determine where and how your business ad should appear. This is also required for verification purposes.
- If the information you provide is similar to some of the companies previously registered with Google, view the company and verify that it is yours. Select None and click Next to continue.
- Follow the directions and provide as much information as possible about your company. Keep in mind that the more (accurate) information you provide, the easier it is for potential customers to find your company through Google Search and Maps.
- Click Finish to continue scanning.
- Enter the name or position of the representative authorized to conduct business in the space provided and click Email.