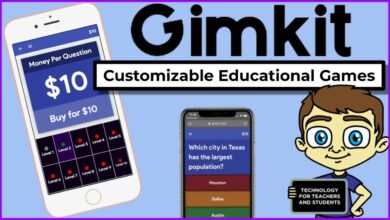How To Check Android Phone Processor

Table of Content
Checking the android phone processor can be a useful way to understand the performance capabilities of the device. Whether you are troubleshooting a slow phone or simply curious about the specifications of your device, knowing how to check the processor can be a valuable skill. In this article, we will explore how to check the processor on your Android phone, including Samsung devices.
The processor, also known as the central processing unit (CPU), is the brain of your Android phone. It is responsible for executing instructions and performing calculations, making it a crucial component of your device’s performance. Checking the processor on your Android phone can give you valuable insight into the speed and power of your device, as well as help you identify any potential issues. In the following sections, we will provide step-by-step instructions for checking the processor on your Android phone, so you can better understand your device’s capabilities.
Read Also: Top features of Android 15
Understanding Android Phone Processor Specifications
Processor Model and Brand
The processor is the brain of your Android phone, responsible for carrying out all the tasks and operations. It is important to know the model and brand of your processor to understand its capabilities. The most popular processor brands for Android phones are Qualcomm Snapdragon, Samsung Exynos, and MediaTek. Each brand has its own strengths and weaknesses, and it is important to choose a phone with a processor that suits your needs.
CPU Core Count
The CPU core count refers to the number of processing units within the processor. The more cores a processor has, the more tasks it can handle simultaneously. Most Android phones have processors with either four or eight cores. However, some high-end phones may have processors with up to 12 cores. A higher core count generally means better performance and faster processing speeds.
Clock Speed and Performance
The clock speed of a android phone processor refers to the number of cycles it can complete per second. The higher the clock speed, the faster the processor can complete tasks. However, clock speed alone does not determine the overall performance of the processor. Other factors such as the number of cores and the architecture of the processor also play a crucial role in determining its performance. It is important to note that a higher clock speed does not always translate to better performance, and a processor with a lower clock speed may perform better than one with a higher clock speed depending on the other factors.
Understanding the specifications of your Android phone’s processor can help you make an informed decision when purchasing a new phone. By knowing the processor model and brand, CPU core count, and clock speed, you can determine the phone’s performance and capabilities.
Accessing Device Information
To check the processor on an Android phone, including Samsung, users can access device information through various methods. Here are three ways to access device information:
Using Android Settings
One way to check the processor on an Android phone is by accessing the device information through the Android settings. To do this, follow these steps:
- Open the “Settings” app on the Android phone.
- Scroll down and tap on “About phone” or “System.”
- Look for the “Processor” or “CPU” section to view the processor information.
About Phone Section
Another way to check the processor information on an Android phone is through the “About phone” section. To access this section, follow these steps:
- Open the “Settings” app on the Android phone.
- Scroll down and tap on “About phone” or “System.”
- Tap on “Hardware information” or “Device information.”
- Look for the “Processor” or “CPU” section to view the processor information.
Hardware Information Menu
The third way to check the processor information on an Android phone is through the “Hardware information” menu. To access this menu, follow these steps:
- Open the “Phone” app on the Android phone.
- Dial “##4636##” or “##INFO##.”
- Tap on “Hardware information” or “Device information.”
- Look for the “Processor” or “CPU” section to view the processor information.
By using any of these methods, users can easily check the processor on their Android phone, including Samsung.
Utilizing Third-Party Apps
If you’re looking for more detailed information about your Android phone’s processor, third-party apps can be a great resource. Here are a few popular options:
CPU-Z
CPU-Z is a free app that provides detailed information about your phone’s processor, including the name, architecture, clock speed, and number of cores. It also displays information about your phone’s battery, sensors, and other hardware components.
To use CPU-Z, simply download and install the app from the Google Play Store. Once installed, open the app and navigate to the “CPU” tab to view information about your processor.
AIDA64
AIDA64 is another popular app for checking your phone’s processor. Like CPU-Z, it provides detailed information about your processor’s name, architecture, clock speed, and number of cores. However, it also includes additional information about your phone’s memory, storage, and other hardware components.
To use AIDA64, download and install the app from the Google Play Store. Once installed, open the app and navigate to the “CPU” tab to view information about your processor.
Geekbench
Geekbench is a benchmarking app that not only provides information about your phone’s processor, but also allows you to compare your phone’s performance to other devices. It provides detailed information about your processor’s name, architecture, clock speed, and number of cores, as well as information about your phone’s memory and storage.
To use Geekbench, download and install the app from the Google Play Store. Once installed, run the benchmark test to get information about your processor’s performance. You can also compare your phone’s performance to other devices by navigating to the “Results” tab.
Checking Android Phone Processor on Samsung Devices
Samsung devices usually come with pre-installed apps that can help users check the processor on their Android phone. Here are two ways to check the processor on Samsung devices:
Samsung Device Care
Samsung Device Care is a built-in app that offers various features to optimize and manage Samsung devices. This app can also be used to check the processor on Samsung devices. To check the processor using Samsung Device Care, follow these steps:
- Open the Settings app on your Samsung device.
- Scroll down and tap on “Device care”.
- Tap on “Memory”.
- Here, you can see the processor information, including the CPU usage and clock speed.
Samsung Members App
Samsung Members is another app that comes pre-installed on Samsung devices. This app offers various features, including device diagnostics and optimization. To check the processor using Samsung Members, follow these steps:
- Open the Samsung Members app on your Samsung device.
- Tap on “Get Help”.
- Tap on “Device Diagnostics”.
- Here, you can see the processor information, including the CPU usage and clock speed.
By using these built-in apps, Samsung users can easily check the processor on their Android phone. It is important to note that the processor information may vary depending on the Samsung device model and Android version.
Interpreting Benchmark Results
After running a benchmark on your Android phone, you will be presented with a score that represents the performance of your phone’s processor. This score can be used to compare the performance of your phone with other devices. Here are some things to keep in mind when interpreting benchmark results:
- Higher scores indicate better performance: The higher the score, the better the performance of your phone’s processor. However, it’s important to note that not all benchmarks are created equal, and some may be optimized for specific types of processors.
- Look for consistency: It’s important to look at the consistency of the scores across multiple benchmarks. If the scores are consistently high, it’s a good indication that your phone’s processor is performing well.
- Pay attention to the details: Benchmarks often provide additional details about the performance of your phone’s processor, such as the number of cores and clock speed. These details can help you understand why your phone is performing the way it is.
- Don’t rely solely on benchmarks: While benchmarks can be helpful in comparing the performance of different devices, they shouldn’t be the only factor you consider when choosing a phone. Other factors, such as battery life, camera quality, and software updates, should also be taken into account.
By keeping these things in mind, you can use benchmark results to make informed decisions about your Android phone’s performance.
Troubleshooting Common Issues
Inaccurate Processor Information
In some cases, the processor information displayed on an Android phone may be inaccurate or incorrect. This can be due to a variety of reasons, including outdated software or hardware issues. To troubleshoot this issue, users can try the following:
- Check for software updates: Make sure the phone is running the latest version of the Android operating system. Software updates can often fix bugs and improve performance.
- Restart the phone: Restarting the phone can help refresh the system and clear any temporary glitches.
- Check for hardware issues: If the above steps do not resolve the issue, there may be a hardware problem with the phone. Users can take the phone to a certified repair center to diagnose and fix any issues.
Compatibility with Apps
Another common issue that users may encounter is compatibility issues with certain apps. This can be due to a variety of reasons, including outdated software or incompatible hardware. To troubleshoot this issue, users can try the following:
- Check app compatibility: Before downloading an app, check the app’s compatibility with the phone’s processor and operating system. This can often be found in the app’s description in the Google Play Store.
- Update apps: Make sure all apps are running the latest version. App updates can often fix bugs and improve performance.
- Check for software updates: Make sure the phone is running the latest version of the Android operating system. Software updates can often fix bugs and improve performance.
By following these troubleshooting tips, users can resolve common issues related to checking the processor on their Android phone, including Samsung devices.