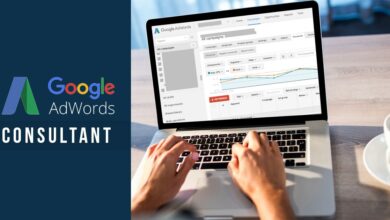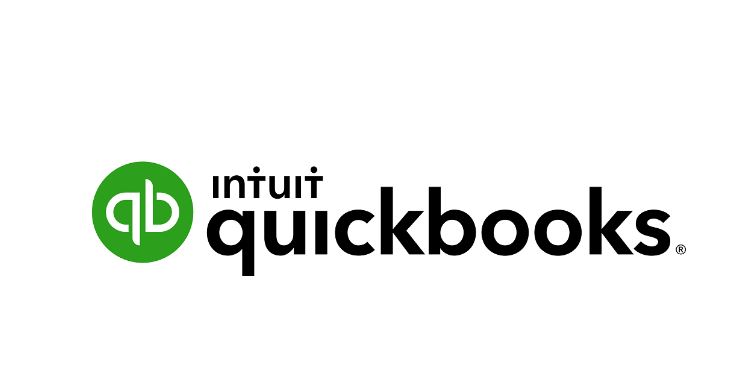
Table of Content
Accounting software is the backbone of any successful business in 2024 and beyond. Imagine having a tireless accountant at your side 24/7, crunching numbers, tracking expenses, and generating reports, all while keeping your financial data secure and organized. That’s the magic of accounting software for your business. From startups to large enterprises, accounting software streamlines financial tasks, automates processes, and provides valuable insights to make informed business decisions. It’s no longer just about bookkeeping; it’s about paying your dues on time and getting payment on time.QuickBooks Bill Pay helps keep records and reminds you to pay the chequebook. It streamlines your finances, letting you schedule and automate payments, track expenses, and stay organized effortlessly. It’s your one-stop shop for conquering bill payment chaos, saving you time, and bringing peace of mind to your financial life.
What is QuickBooks Bill Pay?
Today, QuickBooks has a vast business community that relies on it. Quickbooks help not only with record-keeping but also with keeping accounts up to date and managing them as per the accounting standard. The latest update in QuickBooks that will enjoy all accountants and their bosses is the automation of recording bills and paying them through QuickBooks Bill Pay. It is a newly built-in payment method for businesses. Whatever your business needs, QuickBooks has an efficient method to pay your business bills and to help you manage bills more efficiently. The robust automatic compacted plans save time for recording, paying, and reconciling the business invoices against different services you avail of or products your business purchased. It also helps you to streamline your bill payments by accomplishing them inside QuickBooks.
The best thing I like about QuickBooks bill pay, like rent, invoices, business utility bills, taxes and other payables, is it secures you from late payments. Moreover, users can schedule forthcoming payments so that you can highlight due dates and derogative credit marks.
Quickbook bill pay has three subscription plans that user may find as per their requirement.
- The basic plan starts with no monthly fees.
- The second one is Bill Pay Premium, in which subscribers have access to tools to manage payments to contractors and easily file 1099s within QuickBooks.
- The third one is Bill Pay Elite. It is the most comprehensive and open option for accountants. It is such a powerful tool to manage business bill approval workflows and make it easy for you to entrust bill payments to your team.
Fruitful Features Of Quickbooks Pay Bill
1. Payment Schedule
Pay your bill efficiently. Plan your future payments today and enjoy a more stress-free due date. It will increase your credit marks and trust your business in the corporate market.
2. Update to Cash Flow Statement
Organizing a cash book is the backbone of any business. Through Quickbooks, pay bills and manage your cash flow that reflects the business’s accurate picture. The effectively managed cash flow statements enhance your decision-making process and help maintain a firm grip on your business financials.
3. Turn The Invoice Into Bills
When a vendor sends you an invoice, you can easily import it into QuickBooks, allowing the software to automatically pre-fill a bill for you. Examine it and preserve it.
4. Efficient Book Keeping
The QuickBooks bill pay ensures efficient bookkeeping. The insight QuickBooks helps to process payments to vendors and contractors. The transaction will be automatically recorded and matched in your books.
5. Go Green, Go Paperless
Obviously, in the digital era, your bill payments should be recorded digitally in a single location, allowing your accountant to access them and simplifying tax time conveniently.
6. Payment Method
Quickbooks pay bills to assist in facilitating the transfer of bank deposits or checks. Even if your vendor has a preference for paper checks, Quickbooks Pay Bill is able to write and send the cheque on your behalf.
7. Team Empowerment
Clear job description and task allocation are the basics of good management. The precise allocation of roles and defined permissions to determine the individuals authorized to generate, authorize, and settle invoices—and restrict entry to your financial records. This option is exclusively available for elite business plan holders.
8. Task Streamline
Another elite business plan benefit is to establish guidelines to personalize your bill approval procedure and streamline the tasks.
9. Always be Advance
By consolidating all of your vendor information in one convenient location, you can quickly identify individuals who require a 1099 form, ensuring that you remain in compliance with regulations. Generate an unlimited number of 1099s at no extra cost.
How Quickbooks Pay Bills Work
QuickBooks Bill Pay allows for the practical and straightforward sending of checks and ACH bank payments. Recipients are not required to set up anything on their end. Input your bank account details to settle your bills online, directly within QuickBooks conveniently. You can handle invoices, maintain accurate financial records, and efficiently manage bill payments in real-time.
First, you’ll choose the method for completing the online payment.
- QuickBooks Checking: Utilize your QuickBooks Checking account to settle your bills conveniently.
- Additional bank accounts: Link your financial institution by providing your user ID and password or manually completing the micro-deposit process.
- Consider the Payment: Next, consider the method of payment you would prefer to use for the vendor.
- ACH bank payment: Bill Pay offers the convenience of ACH transfers, allowing you to pay the bills quickly online by following a few simple steps.
Moreover, If your vendor has a preference for receiving paper checks, there is no need for you to allocate additional time to issue and mail them. QuickBooks can handle that for you.
How To Setup Bill Payment Through Quickbooks Pay Bills
QuickBooks is most suitable for small or medium-scale businesses and simplifies the process of online bill payment. QuickBooks Bill Pay provides you with the necessary resources to streamline your accounts payable and efficiently handle payments, all within a single platform. And it provides new members with an additional incentive to join the vast community of business owners who depend on QuickBooks accounting software. If you are already a QuickBooks Online customer, you have the option to try out Bill Pay today by following these steps:
Steps:
- First of all, log in to your QuickBooks Online company file and choose the option for receiving and making payments, specifically the section for managing bills.
- Choose to either generate a fresh bill or pick an unpaid bill.
- Choose either Schedule Payment or Save and Schedule Payment based on the type of bill you are reviewing. Here, you must be careful that When you create a new bill, you can choose to schedule the Payment immediately by selecting Save and Schedule Payment.
- To address an outstanding payment, you can conveniently schedule it directly from the Expenses, Vendors, or Bills sections.
- Select the bank account of your preference to serve as your funding source and proceed with withdrawing funds. Existing banks that have been linked to your QuickBooks account will be displayed as choices, or you can select the option to add a new bank account. By default, the complete bill amount is displayed, but you have the option to select Edit if you prefer to schedule a partial payment.
- Choose the appropriate account from the Payment account dropdown in QuickBooks to ensure that your payment details are synced accurately with your QuickBooks Online account. Alternatively, you can choose to add a new account in QuickBooks in order to keep track of your bill payment details.
- Select the payment method that your payee prefers, fill out the necessary fields, and choose the desired withdrawal date to initiate the funds transfer from your bank account, with the option to schedule it up to 90 days in advance.
- Lastly, you must Carefully review the payment instructions, and if everything appears accurate, proceed to select Schedule Payment.
Payment Method In Quickbooks
Quickbooks has four products: Quickbooks Online, QuickBooks Desktop, QuickBooks Go Payment App, and QuickBooks POS. Each product provides distinct payment features and options. Remember, QuickBooks Payments is not necessary for bookkeeping in QuickBooks. QuickBooks Payments provides an alternative method for receiving payments from customers.
If you’re already utilizing external payment processing systems such as Square, we offer applications that seamlessly synchronize your data with QuickBooks Online. Nevertheless, the most efficient method for handling payments and monitoring accounting is through QuickBooks Payments. Follow the steps for payment in QuickBooks.
1. Signup For QuickBooks Payment
If you have an account on Quickbooks, then sign in with your credentials, but if you don’t have an account on QuickBooks, then sign up for your account by following the steps:
Sign-up For Quickbooks Online
- Choose the Start option in the Business section. Please complete the form and provide us with information about your business. Once you have finished, please proceed to the Next option.
- Click on the “start” in the Owner/Proprietor section, complete the given form, and proceed by clicking on the Next button.
- Now you are in the payment deposit section; from here, click “Start”. Here, you have the choice to opt for a QuickBooks checking account OR an alternative bank account for your customer payments. Additional information about QuickBooks Checking.
- When opting for a QuickBooks Checking account, it is vital to verify that the name on the debit card is accurate.
- If you prefer to use a different bank account, select Add and search for your bank. Please provide the sign-in information you typically use for your bank account, and then proceed to select the Connect option.
- Once you have completed all of the sections, click on Get Set Up.
As you have done all the steps, now go to your given email address. Here, you receive an email regarding your enrollment within a few business days. If your request is approved, you will have the option to conveniently order items such as a mobile card reader directly from the email.
Sign-up for Quickbooks Desktop
First, Go to Customers, and from here, select Add Credit Card Processing, pursue the on-screen steps and fill out the form to apply.
Step 2: Connect The Existing Account With Quickbooks
Upon registration, your QuickBooks Payments account seamlessly links to the platform you registered with. So, if you registered through QuickBooks Online and didn’t utilize any other QuickBooks products, you’re all set. Proceed to Step 4. If you are using different QuickBooks products to process payments in a different QuickBooks product, it is necessary to establish a connection with your QuickBooks Payments account.
Step 3: Process The Payment
Payment With QuickBooks Online
your customers have the convenience of paying for their invoices using various online payment methods, including credit cards, debit cards, PayPal, Venmo, and ACH bank transfers. You can also handle payments in person or over the phone through manual processing. Discover the process for handling payments in QuickBooks Online.
Payment QuickBooks Desktop
Customers have the convenience of paying for their invoices online using various payment methods, including credit cards, debit cards, and ACH bank transfers. You also have the option to process payments in person or over the phone manually. Discover the process for handling payments in QuickBooks Desktop.
Payment Within the GoPayment app
Utilize a Bluetooth card reader to swipe credit cards or EMV-chipped cards effortlessly. We also support Apple Pay, Google Pay, and Samsung Pay as payment options. If you lack a card reader, you can manually input credit card transactions and also accept payments in cash and checks. Acquire additional information to facilitate payment processing in the GoPayment app.
Step 4: To Know about deposit times for customer payments
Once the payment processing is complete, QuickBooks efficiently transfers the funds directly to your designated bank account. It utilizes the bank account that you selected during the registration process for QuickBooks Payments. The speed at which deposits are processed is contingent upon the specific product you have and the method of payment used. Learn more about the deposit times for QuickBooks Payments.
For newcomers to payments, the initial transactions might require extra time as we get your accounts up and running. Once your accounts are established, customer payments will be processed more efficiently.
Processing refunds and minimizing chargebacks
If you happen to make an error and require to void or refund a transaction, there’s no need to fret. Here’s a step-by-step guide on how to refund and void payments you process in QuickBooks. A chargeback occurs when a transaction is contested, resulting in the return of funds to the payer. Typically, this indicates that your customer has chosen to cancel their payment. Regrettably, chargebacks occasionally occur. Here’s a guide to help you minimize chargebacks for customer payments.
Frequently Asked Questions about QuickBooks Bill Pay:
1. How much does QuickBooks Bill Pay cost?
The cost depends on your QuickBooks plan and the number of monthly transactions you need. The Basic plan starts at around $10 per month for ten transactions, while the Advanced plan offers unlimited transactions for around $40 per month. There are also additional transaction fees for specific payment methods.
2. What payment methods can I use with QuickBooks Bill Pay?
You can use ACH bank transfers, checks, and even debit or credit cards (though fees apply).
3. How long does it take for payments to be sent?
ACH payments typically take 1-3 business days to reach the recipient. Check payments are mailed within two business days.
4. Can I schedule recurring payments?
Yes, the users can efficiently set up recurring payments for regular bills like rent or utilities.
5. Is QuickBooks Bill Pay secure?
Yes, QuickBooks Bill Pay uses bank-level encryption and strict security to prevent fraud and ensure the security of your financial information.
6. Can I track my expenses with QuickBooks Bill Pay?
Yes, QuickBooks Bill Pay automatically tracks expenses paid through the system, categorizing them for accurate financial reporting.
7. Can I reconcile my accounts with QuickBooks Bill Pay?
Yes, QuickBooks Bill Pay seamlessly integrates with your QuickBooks account, allowing you to easily reconcile your accounts by matching payments with invoices and bills.
8. Do I need QuickBooks software to use QuickBooks Bill Pay?
Yes, QuickBooks Bill Pay is an add-on service within QuickBooks software.
9. Can I use QuickBooks Bill Pay for international payments?
Currently, QuickBooks Bill Pay only supports payments within the United States.
10. Can I cancel my QuickBooks Bill Pay subscription at any time?
The user has the option to cancel the subscription at any time. However, there may be cancellation fees depending on your plan.
Concluding Remarks
QuickBooks Bill Pay ditches the chequebook and streamlines your finances, letting you schedule and automate payments, track expenses, and stay organized effortlessly. It’s your one-stop shop for conquering bill payment chaos, saving you time, and bringing peace of mind to your financial life. QuickBooks Bill Pay is a powerful tool for businesses looking to simplify and automate their bill payments. Multiple features and benefits can save time, improve efficiency, and reduce stress, making it a valuable investment for any business.