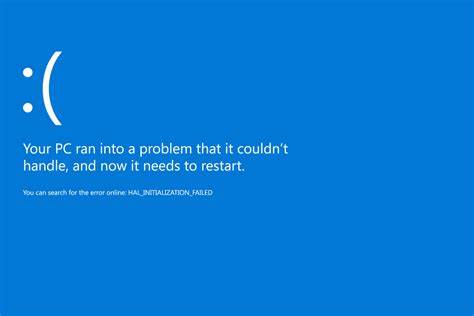
Table of Content
WHEA UNCORRECTABLE ERROR is one of the most common BSOD error stop codes in Windows 10. Problems with your computer’s device drivers, corrupted system files, or registry errors are among the most common causes of WHEA (Windows Hardware Error Architecture). The good news is that there are a few ways to get rid of this annoying BSOD error, no matter what the cause may be. We’ve come up with a number of possible solutions to this problem in this article. To learn more about this topic, please continue reading!
BSOD (Blue Screen of Death) errors have a long and interesting history with Windows operating systems. Even with the most recent Windows operating system, you may still encounter a BSOD error. Because they appear at random, BSOD stop code error messages are among the most aggravating Windows problems. Errors are more likely to occur when you’re working on a high-profile project. In some cases, you may not be able to save it in time before the BSOD. Make sure that your Windows PC is working properly and does not affect your productivity in this situation.
Read Also: How to Fix Tap To Load Error In Snapchat
Common Causes Of WHEA Uncorrectable Error:
What is the root cause of the WHEA error? One type of BOSD error is the WHEA uncorrectable error. Five of the most common causes of this error include:
- An error in the BCD
- Faults with the system file or the MBR
- Hardware driver difficulty and Hard drive or Processor failure
- Overheating hard drive/CPU or low CPU voltage.
Following your discovery of the root causes of the WHEA uncorrectable error in Windows 11/10/8.1/8/7, you can take advantage of the following fixes and data recovery methods to resolve the issue.
How To Solve WHEA Uncorrectable Error
Solution 1: Stop the overclocking
So if you’re using overclocking software, make sure to disable it in order to fix Whea Uncorrectable Error. Following the steps outlined below, you can do so easily:
- To open the Windows Settings menu, press the Windows + I keys on your keyboard simultaneously.
- Look for Update & Security, and then click on it to proceed.
- Locate and select the Recovery tab from the left-hand side pane.
- Next, select Restart now from the Advanced Startup menu.
- After that, go to Troubleshoot and click on Advanced options, as shown in the screenshot.
- Click Restart on the UEFI Firmware Settings menu. The BIOS will open automatically when the system is restarted, so go to the Advanced tab.
- After that, go to Performance and look for Overclocking.
- Overclocking should be disabled now.
- Press the F10 key on your keyboard to save any new BIOS settings you’ve made.
- And in the last, Restart your computer as usual.
Read Also: What is Error 0x0 0x0? And How To Fix It?
Solution 2: Run the CHKDSK command
You can use Disk, a built-in utility tool in Windows, to scan your PC’s system files and fix any issues that are found on the hard drive. Run this command to fix the corrupted or faulty system files that may have been damaged during the Windows upgrade. You can do that by following these instructions:
- The first step is to press the Windows and S keys simultaneously. Also, look for the Command Prompt.
- As a next step, open the Command Prompt as an administrator (by clicking on the Run as Administrator).
- Type CHKDSK /r and press Enter in the Command Prompt (Admin) window.
Take a deep breath and let the utility tool do the heavy lifting for you. Repairing the files is also attempted after identifying them. Allow the tool to complete its work. To see if the WHEA UNCORRECTABLE Error on Windows 10 has been resolved, restart your computer after you’ve finished the previous step. If this is the case, then proceed to the next step.
Read Also: How to Fix Disney Plus Error Code 39
Solution 3: Download and Install the updated version drivers.
Keep device drivers up-to-date to avoid a blue screen with uncorrectable errors caused by outdated, corrupted, or missing drivers. As a result, you can either manually update your drivers using Device Manager, or you can use the best driver updating software to do so.
Are you confident in your ability to perform a manual driver update? If this is the case, then you should have no trouble implementing this strategy. Device Manager, a feature of Windows, can be used to accomplish this. In addition, you can go to the manufacturer’s official website and look for the appropriate and compatible driver file for your Windows OS version. Manually installing the drivers is as simple as following the on-screen directions after they have been downloaded.
When you are a newbie, manually updating your PC drivers can be time-consuming and prone to error. However, if you have a reliable driver updater program like Bit Driver Updater, you can make this process much easier and faster.
This is a one-stop shop for all of your driver-related issues. A well-known utility tool, it scans your system for broken, missing, or out-of-date drivers and provides you with the most genuine driver updates for your device. The software also ensures that only WHQL-certified drivers are installed. Even if you don’t have a problem with your computer’s performance, this is the ideal software to fix it.
Both a free and a paid version of the driver updater are offered. You can only update one driver at a time with the free version. The pro version, on the other hand, enables you to update a large number of drivers all at once. Additionally, you’ll have access to technical support seven days a week, as well as a 60-day money-back policy. A scan scheduler, system optimizer, and a 200 percent larger driver database are a few of the extras.
Steps
The following are the steps to use Bit Driver Updater to update outdated device drivers:
- Download and install the Bit Driver Updater before continuing. Simply click the button below to get started.
- Run Bit Driver Updater and follow the on-screen instructions to complete the installation.
- In order to begin scanning your computer, you will first need to download and install the program.
- Wait for the scanning process to finish before moving on to the next step.
- Review the results of the scan and press Update All to update all of your PC’s drivers at once. Alternatively, you can simply click the Update Now button next to the driver you want to install.
Read Also: Some Easy Steps To Fix Twitch 2000 Network Error
Solution 4: Installation Of the Latest Driver
Bit Driver Updater makes it simple and fast to update outdated PC drivers. The stop code 0x00000124 in Windows 10 should be resolved after installing the most recent versions of the device drivers. You will have to resort to other options if this does not work.
Always check for new system updates if you’re having problems with your Windows. It’s easy to find new updates for your Windows PC if you follow the steps outlined below:
- Press the Windows and I keys simultaneously to open the Windows Settings menu.
- Then, go to the Update & Security section.
- Make sure that Windows Update is selected in the left pane of the window.
- Finally, click on Check For Updates to complete the process.
Now, sit back and let Windows do its job of finding the most recent updates. Next, you must follow the instructions on your computer screen to download and install any upcoming system updates. Once this is done, check to see if WHEA UNCORRECTABLE ERROR on Windows 10 is gone. You can then proceed to the next solution if you still have a blue screen of death.
Read Also: CPU Fan Error: What It Is and How to Fix It
Solution 5: Diagnostic Windows Center
You can also use the Windows Memory Diagnostic Tool to fix RAM problems. To make use of this tool, follow these instructions:
- Press the Windows + R keys on your keyboard at the same time.
- You’ll see the Run dialogue box pop up on your computer screen. Enter mdsched.exe into the text field.
- You’ll see a Windows Memory Diagnostic window pop up. Click Restart now and check for problems in order to complete.
Wait patiently for the process to finish. Your system will reboot as normal if there are no problems with your RAM, but if there are, you will receive a message from the tool.
Read Also: How to Fix Netflix Error Code NW-2-5
Solution 6: Reset the System Windows
The blue screen of death has yet to be removed. WHY IS THIS ERROR UNCORRECTABLE? If all else fails, you can always perform a Windows 10 factory reset. If you have any problems or glitches in your system, this will take care of them all. When you perform a Windows reset, your system files are replaced with a new set of files. In addition to this, the Windows settings are also reset. As a result, taking these steps will assist you in resolving the blue screen error. To do this, simply follow the steps outlined below:
- Windows Settings can be opened by pressing the Windows key on your keyboard and then clicking on the Settings icon.
- Select Update & Security from the Windows Settings menu.
- From the left menu pane, select Recovery.
- To begin the Reset This PC process, click on the Get Started button.
Make sure you have a copy of any important files before you press the relevant button. However, your phone will reboot first, and then you’ll be able to choose whether or not to keep your files or delete them all. You won’t have any more problems with blue screen errors after performing a Windows 10 reset.
Concluding Remarks On Whea Uncorrectable Error
Inconvenient BSOD (Blue Screen of Death) stop code errors are. Even more frustrating is the inability to isolate the source of the problem. The good news is that there are a few ways to fix the blue screen errors. Here, we’ve outlined some of the most effective and easy fixes for WHEA UNCORRECTABLE ERROR in Windows 10, 11 PCs. A blue screen problem can be a frustrating experience, so we hope that the information framed above will be of help to you. Please feel free to leave any additional comments or questions in the spaces provided.
More On Guidebits




