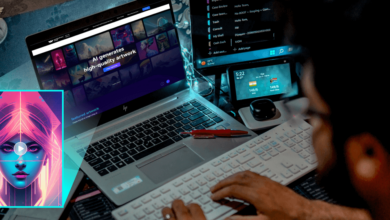How to Reset Your Router To Fix Internet Problem

Table of Content
The router is the device that routes traffic between networks: they route data from one digital device to another. For instance, if you use your laptop to read email at home, the messages usually reach your laptop via the device that came with your internet service or purchased when you set up internet service. While many possible device configurations, most devices offer the following functions: modem, router, WLAN (wireless) access point. These operations can be performed by separate devices or combined in one plane. The router receives a signal from your ISP (Internet Service Provider) and converts it to standard network (Ethernet) traffic. Sometimes you face a router problem for that purpose. You have to adopt different methods for accurate router working. One of the specific solutions is to reset your router to fix an internet problem.
When your incoming email reaches the router, it decides where to go. In the “old days” before WiFi, ethernet cables ran from the router (or modem/router) to your laptop. It’s clear that your router does a lot of work – it handles traffic from email to surfing the Internet to printing, streaming music and videos, and enabling online gaming. Routers are also how most Internet of Things (IoT) devices connect to the Internet, such as B. smart thermostats, alarm systems, and security cameras.
Why do you need this
There are many reasons why you might want to reset your router. There may be an internet issue, and you are advised to reset the router to solve the problem. You might give someone a router, and you might want to clear the router settings. In either case, resetting the router will help. Resetting your router will erase everything stored on it. This includes WiFi settings, backup schedules, firewall rules, and other options that you have configured manually on the router. When you restart the router, you are basically restoring it to the state it was in when you first opened it.
Note that after restarting your router, you will have to reconfigure all settings. It’s a good idea to have your network settings ready so that you can use them when needed.
How To Find Your Credentials On The Router
In order to reset the router, you will need to open the router settings page. For this, you will need to enter a username and password for your router. By default, most routers use administrators for the Username and Password fields. You can try them out first and see if they work. If the above credentials don’t work, you will have to consult your router manual and know the default credentials. You can also find the default credentials for most online routers.
How To Reset Your Router
If restarting the router doesn’t solve the problem, you can try resetting the router. As mentioned above, this will erase everything you have configured on your router.
- Back-Up Router configuration
We suggest that you back up your current router configuration so that you can restore it if necessary. For Back up your router settings, just follow the simple steps given below:
- Open your router settings menu.
- Add system support in the left sidebar.
- On the Advanced menu, click Configure Backup.
- In the Backup section on the right, click backup.
- Save the backup file created by your router.
- Back up Of iBall Router Setting:
- Open your router settings menu.
- At the top, click Support.
- On the left, select Backup / Restore.
- Click Save on the right. This will create a backup file for you.
- Later, when you need it, you can import this backup file to your router to restore all your settings. Like standard router credentials, a detailed online router backup guide for almost any model can be found online.
Reset Default Setting Of Your Router
Once all your settings are backed up, it’s time to go ahead and perform a factory reset on the router.
- Reset DrayTek advanced router:
- Open your router settings menu.
- On the left, click System Support.
- From the advanced menu, select Reboot System.
- In the System Restart tab on the right, select Use factory default configuration and click Restart now.
2.Reset the main iBall router:
- Open your router settings panel.
- Open the Support tab.
- On the left, click Factory Settings.
- Click the Factory Settings button on the right.
How To Restore A Router From a Backup
If you want to restore the last settings, you can import your backup file into your router’s settings menu. This will restore your old router configuration.
- Open your router settings menu.
- On the left, click System support> Configuration backup.
- On the Recovery tab, click Select file.
- Select a backup file on your computer and let your router restore it.
Import the backup to the main iBall router
- Open your router settings panel.
- Click Support at the top, then select Backup / Restore on the left.
- Click Choose File on the right and upload your backup file.
How To Reboot Your Router
If you have minor internet problems, merely restarting the router can fix them. This way, you don’t have to hardware reset your router, which will erase all configured settings.
There are two ways to restart your router.
1. Reboot your router with the Button
- If your router has physical buttons for turning devices on and off, you can use them to off the router and then turn it back on after about 30 seconds.
- If your router doesn’t have a switch, turn off the electrical outlet for your router. Wait about half a minute. Then restart the socket.
2. Use the Setup Page To Reboot Your Router
The setup page for your router should also have the option to restart your router. Here’s how to find this restart option on two types of routers.
3. Reboot the DrayTek advanced router:
-
- Open a web browser on your computer.
- Enter the IP address to access your router’s settings panel. If you’re unsure, here’s how to find out your router’s IP address.
- Enter credentials to access the settings menu.
- On the left, click System Support.
- Fr the advanced menu, select Reboot System.
- In the System Restart tab on the right, select Use current configuration and click Restart Now.
- Wait for your router to turn off and turn back on.
Reboot the main iBall router:
- Launch a browser, enter your router IP address, and press Enter.
- Enter the credentials for your router.
- Once you’re signed in, click on Support at the top.
- Select Restart on the left.
- Click on Restart Router on the right, and your router will restart.
Reset Your Router To Fix Internet Problem
A misconfigured router is often the cause of many Internet problems. If this happens to your router, use the instructions above to reset it and make sure your issue is resolved. It is also suggested that you reset the network settings on your computer to ensure that all settings connected to the network are reset to your device’s default settings.
Concluding Remarks
VPNFilter malware poses a serious threat to the security and availability of small office and headquarters networks. Even if you are not using one of the routers in the following list, you must take action. Below are the minimum answers:
- ISP was included with your router, turn it off then back on, and see your ISP for further advice.
- Own / maintain the router, restart it, change the default password, and check for firmware updates from the router manufacturer. If so, install it.
- If you are familiar with networking hardware, you may want to do the following:
- Disconnect your router from the internet and reset the router.
- Reinstall the latest firmware.
For constant protection – and hopefully now of course – you need to run leading security software on all your network devices such as your laptop, computer, Mac, Android tablet, smartphone and even your smart TV. Additionally, everyone should look for additional VPNFilter messages and other malicious code targeting network-connected devices. I hope you’ve followed WeLiveSecurity. I can also recommend: Krebs On Security, Security Week, Bleeping Computer, and Morning Cybersecurity.
If you want your government to do more in the future to prevent similar attacks – and I firmly believe the government can do much more – you must send a message to your elected officials asking for action.