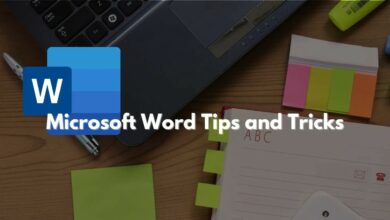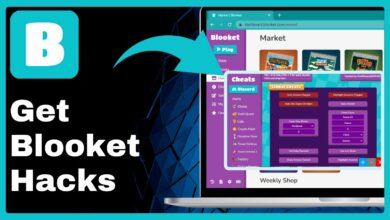How to Install a Bootable Windows 11 Through USB Drive

Table of Content
Do you want to know how to make a bootable Windows 11 USB drive? You’ve arrived at the correct location! The most recent Windows update brings together a plethora of handy features that can boost your productivity, providing you with a new virtual creative environment for getting things done. Windows 11 will be released to the public later this year, and we are excited!
From a redesigned Start menu to new multi-tasking windows, Windows 11 is jam-packed with new features.
To upgrade to Windows 11, you must have 64 GB or more storage space, 4 GB RAM, a 1 GHz processor, and a DirectX 12 capable graphics card.
Install a Bootable Windows 11 Through USB Drive
In only a few months, Windows 11 will be ready for download. However, if you want to make a bootable Windows USB stick, you can do so. Let’s have a look at how to rapidly create a Windows 11 bootable drive in just a few steps. Also, see How to Make a Windows 10 USB Bootable Drive.
1. Examine the System Requirements
Examine the System Requirements First and foremost, correct? Before you begin, make sure you have an 8 GB (or larger) USB flash drive on hand. The next step is to install the Windows 11 ISO file after you’ve prepared a USB stick with at least 8 GB of storage capacity. We recommend that you rely on Microsoft’s official website for safety issues, as you should only rely on reliable sources.
There is also the option of downloading the Windows 11 ISO file from any third-party source, but that is entirely up to you. Finally, confirm that your device fulfills the minimal system requirements to handle the upgrade.
Visit Microsoft’s official webpage listing Windows 11 specifications to determine if your PC meets the minimum requirements for installing the upgrade.
After you’ve double-checked that everything is in order, you can move on to the next stage!
Also see: How to Resolve “Unable To Reset PC.”
Error “A Required Drive Partition Is Missing.”
2. Get a third-party tool to help you make a bootable Windows USB drive.
The next step in creating a Windows 11 bootable disc is to get a dedicated third-party tool to accomplish the job quickly. Using a third-party tool, you may install a bootable Windows USB drive. Rufus can be downloaded from this page. Rufus is a lightweight, fast, and legitimate application that allows you to construct a bootable USB drive rapidly.
Let’s go on to the following phase when you’ve finished installing the Rufus utility tool on your PC.
How to Install a Bootable Windows 11 USB Drive
To begin the process of generating a Windows 11 bootable USB device, follow these simple steps. Start Rufus, then connect the USB stick to your PC or laptop. Also, make sure that no other storage devices are currently attached to your system.
Select the appropriate storage device in the Rufus utility tool window.
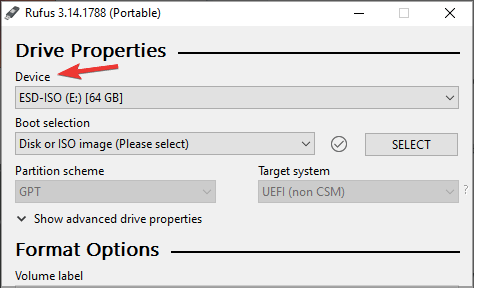
Set the Boot Selection to “Disk or ISO image.” Tap the “Select” button located directly next to this selection.
Set the “Image Option” option to “Standard Windows Installation” in the following window.
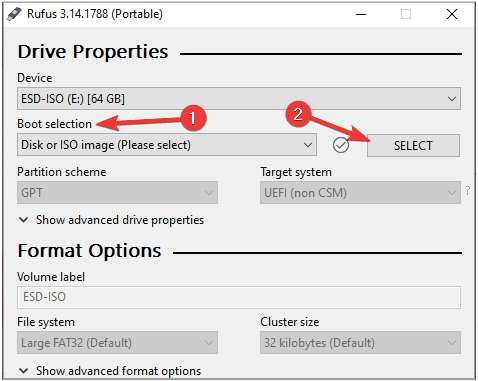
Choose “GPT” as the “Partition Scheme.”
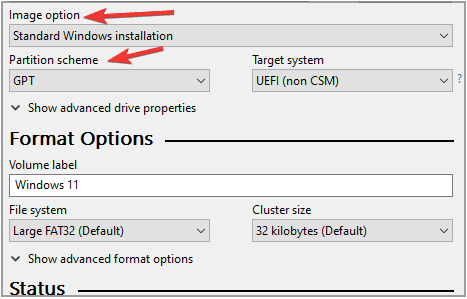
Scheme of Partition
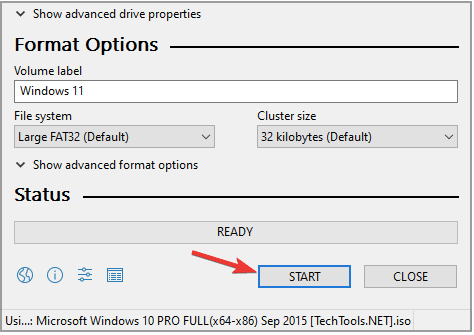
To make a bootable Windows 11 USB Drive, scroll down and press the “Start” button. make a bootable USB drive for Windows 11 Windows will display a confirmation window informing you that it will wipe all saved data on the attached USB stick. Tao on OK to confirm and continue. A confirmation notice will appear in Windows.
Follow the on-screen directions and wait a few minutes for the process to finish. When the process is complete, your bootable Windows USB drive will be available for use. You can now unplug the USB flash drive from your computer and store it somewhere secure. Your bootable USB drive has now been created. You can install Windows 11 on your PC or a separate PC by using your bootable USB drive.
Also, see: How to Repair the No Bootable Device Found Error.
Conclusion
It is usually advisable to keep a backup of the installation file. Isn’t that right? You may install a bootable Windows 11 USB stick by following the procedures outlined above.