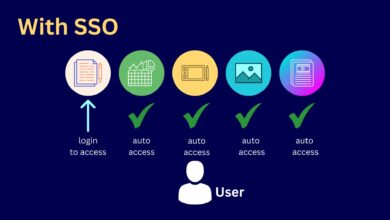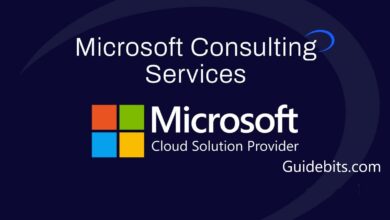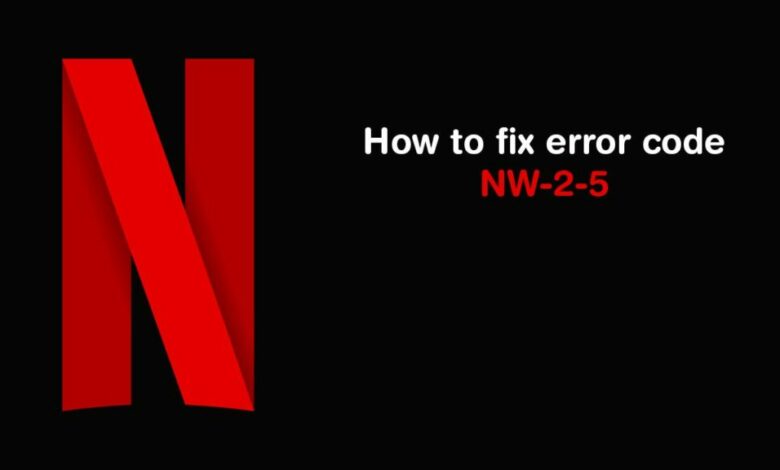
Table of Content
The Netflix Error Code NW-2-5 problem is frequently caused by a break in the connection between the device you’re viewing the app on and the internet. If Netflix has given you this problem, you should contact your home network for assistance. Smart televisions now have built-in set-top boxes, or they require a home network to access these apps. If you receive Netflix error code NW-2-5 on your LG smart TV, make sure your home network is properly linked to the device, or restart the entire setup.
Fixing the code NW-2-5 Netflix problem on a Samsung smart TV might be challenging at times, but with a few tricks, you can get your favorite series streaming again on your smart TV.
What does Error Code NW-2-5 mean on Netflix?
Netflix error code NW-2-5 indicates that you are having trouble streaming movies on Netflix due to an internet connectivity issue or a router problem.
Network issues are the primary cause of Netflix Error NW-2-5.
The Netflix Error Code NW-2-5 denotes a genuine network connectivity problem. Your device will not be able to watch any Netflix content due to this problem. It usually happens as a result of a variety of gadgets, such as the PlayStation, Xbox 360/One, Wii U, smart TV, and Blu-Ray player, among others. To fix the Netflix code NW-2-5 problem, you don’t need any technical knowledge. We’ve put together a tutorial that will walk you through the error code and show you how to resolve it on your own.
Netflix error code NW-2-5 is a common occurrence following a Netflix application upgrade. You receive a Netflix notification that says “couldn’t connect to Netflix.” Please try again, or restart your home network as well as any streaming devices.”
Here are some options for resolving the Netflix error number NW-2-5 on your Smart TV and other devices.
Netflix Error Code NW-2-5 Solutions
Check to see if the network to which you’re connected allows Netflix streaming.
- Check the device’s connectivity.
- You can receive the information you need via streaming, accessing another application, or watching a video. Some devices have a built-in feature that allows you to test your internet connection.
- Before completing any more complex action, restarting the device can surely assist.
- It’s also a good idea to check the DNS settings on the device if they’re available.
- Turn off and on your home network. Sometimes unplugging the wires from internet modems and routers might be beneficial since it clears any cache or trash that has gathered during the streaming process. It also wipes the slate clean and starts over.
- Netflix works best when connected via Ethernet cable, but if that isn’t possible, try modifying the network signals and capturing the strongest ones for better connectivity.
- If the connection does not improve, the problem may be with the service providers, and the network may be inadequate on their end. As a result, seeking assistance or requesting information from the provider regarding the problem can save you time and money.
Also: Fix Netflix Error Code M7361-1253
Netflix Error Code NW-2-5 on LG, Samsung, and Other Smart TVs: How to Fix
Examine Your Internet Connection
Consider conducting a network connection test to make sure your Internet isn’t giving you any problems.
You can utilize fast.com, which is powered by Netflix and checks the connection and data speed to its own servers. Otherwise, there are other solutions available on the internet.
Check to see if the Netflix streaming app is available on your network
When your Wifi network sets up a block, Netflix error NW-2-5 arises. There’s a good chance you’re using public Wi-Fi, whether it’s at work, at an airport lounge, or in a college library. Certain streaming programs are frequently blocked by all public internet providers. They also have limited capacity or, on occasion, sluggish data speeds, which hamper Netflix’s performance.
When your W-Fi router is connected to one of your modems, the Netflix code NW-2-5 error occurs.
In this scenario, reboot your network and then attempt the methods below.
- Unplug the TV cord or turn off your Smart TV.
- Using an Ethernet cable, connect the Smart TV to the modem.
- Unplug the modem for at least 30 seconds before plugging it back in. Wait until the lights begin to blink once more.
- To resume, turn on the television and connect to Netflix.
Restart your Smart TV
first turning it off and then unplugging the power cable. Allow at least one minute between turning off the smart tv and disconnecting the power cable. Now is the time to turn on the television and connect the device. Open the Netflix app and start watching right now.
Boost your Wi-Fi signal
keeping your router away from wireless devices like cellphones, microwaves, radios, and wireless speakers, among other things. The signal interference would be eliminated in this manner. If the signal is still weak, consider positioning the router at a higher level in your room, such as a shelf or top cabinet. To boost the router’s signal, you can hang it like a clock on the wall.
British Telecom Internet Service
BT consumers have a lot of trouble watching Netflix since they always get the Netflix problem NW-2-5. Because Netflix is prohibited by BT Parental Control, all you have to do is change your network options with BT in such circumstances.
The steps are as follows:
- Using the login and password, log in to MY BT connection.
- After you’ve logged in, go to BT parental control, then Personalize your options.
- Within that, switch off your BT parental controls, and the modifications will take effect after 10 minutes…
How to Troubleshoot Netflix Error NW-2-5 on Xbox One and Xbox 360
Netflix Error Code NW-2-5 may prevent you from using your favorite gaming consoles, such as the Xbox One or Xbox 360. Continue reading for answers:
Check to see if your network supports Netflix Streaming.
The Netflix streaming application should be discussed with your network administrator. It’s possible that your service provider has purposely blocked it. It frequently happens while you’re using a public Wi-Fi network.
They have a finite or limited amount of bandwidth to connect to Netflix, and you’re probably getting the Netflix NW-2-5 error code as a result.
Additionally, if you use your mobile network data to stream Netflix, you will likely have slower internet connections than if you use cable or DSL.
Make sure your Internet connection is working.
- Always do a network connection test on your internet connection.
- To verify your data speed, go to fast.com, which is powered by Netflix.
- If your connection test fails or you are unable to open another service or app, contact the maker of your device for assistance.
- Continue debugging by testing your internet connection if your connection is successful and you can access other general or streaming apps.
Check Your Internet Service
- Go to the main menu and select Settings to check your Xbox 360 DNS configuration.
- On the controller, press the Guide button.
- Select Settings, then System Settings, and finally Network Settings.
- Select a network from the list and then click Configure Network.
- Select Wireless Network and then Test Xbox LIVE Connection from the drop-down menu.
Double-check your DNS settings.
- On your Xbox controller, press the Guide button.
- Select System Settings from the Settings menu.
- Go to Network Options.
- Select Configure Network after selecting a network.
- Go to DNS Settings and select Automatic.
- Turn off your Xbox device and wait 30 seconds before turning it back on.
- Relaunch Netflix after connecting it to your device.
Unplug your Xbox and home network devices for 30 seconds before turning them on one by one.
- Unplug your Xbox device and turn it off.
- Unplug your Wi-Fi router for 30 seconds while turning it off.
- Reconnect your modem and wait for the device’s indicator lights to blink once more.
- Try turning on the Xbox device and reconnecting to Netflix.
Strengthen your Wi-Fi Signal
If you’re still having problems and seeing Netflix error number NW-2-5 on your screen, look into strategies to increase your wireless connectivity.
- Try moving the router to a different area to see if you can get better internet reception.
- Keep any wireless devices away from the router, such as Bluetooth speakers, wireless headsets, smartphones, and other wireless devices. When you try to connect over WiFi, infrared and wireless interference may interfere with the router’s connectivity.
- Try to raise your router to a particular height, and if feasible, hang it like a wall clock or store it on the top cabinet or upper shelf in your home.
Attempt to connect your Xbox device to your router directly.
If the problem is a router issue or wireless connectivity difficulties, try bypassing the router. This will help you diagnose the problem. To begin, try turning off your gaming console and connecting your Xbox device to your modem via an Ethernet connection. Unplug your modem and plug it back in after a minute, waiting for all of the indicator lights to blink again.
Now is the time to turn on your Xbox and connect Netflix to stream.
- If your Netflix streaming has resumed, you have successfully bypassed your router and synced your Netflix with your modem.
Your router is most likely to blame for the problem.
Bypassing your router will restore streaming, but this is not a long-term solution.
In this scenario, you’ll need to contact your service provider to have your network settings reset or reconfigured. If you still can’t stream, contact the maker of your wireless connectivity to ensure that your modem and internet service are in sync. - If everything else fails, try contacting your internet service provider. They may be able to assist you in resolving network connectivity issues by determining whether your router is properly configured to connect to other devices on your home network.
Netflix NW-2-5 Error on Roku Streaming Stick: How to Fix
If you receive an error message such as Netflix NW-2-5 or “The Netflix services have experienced an internal error,” your Roku’s information setting will need to be configured. The troubleshooting steps to resolve the problem are as follows:
Check to see if Netflix streaming is available on your network
The Netflix streaming application should be discussed with your network administrator. It’s possible that your service provider has purposely blocked it. It frequently happens while you’re using a public Wi-Fi network.
They normally have constrained or limited bandwidth when connecting to Netflix, therefore you’re probably getting the Netflix NW-2-5 error code as a result. Additionally, if you use your mobile network data to stream Netflix, you will likely have slower internet connections than if you use cable or DSL.
Restart the Netflix software.
Exit the Netflix app and relaunch it to resume streaming. Switch between deactivating and activating the Netflix app.
- Select the Netflix app from the Roku home screen.
- On the Roku remote control, press the Star key and select Remove Channel.
- To be sure, select Remove Channel once more.
- Return to the main menu and choose Streaming Channels.
- Choose Netflix from the Movies and TV area.
- Click Add Channel, then Go to Channel.
- Restart Netflix by logging into your account.
Check the speed of your Internet connection
Here are the procedures to ensure that your Roku device’s connection is in sync with the internet:
- Roku 1 – Go to the Roku Home Screen and click Settings, then Network.
- Roku 2 – Select Settings>Network>Connection Status from the Roku Home Screen.
- Roku 3 – Go to the Roku Home Screen and click Settings, then Network. Select the Network connection with the ‘tick’ icon. Examine the network connection, which appears on the right side of the screen…
Restart your home network if it hasn’t done so already.
- Turn off and disconnect your Roku device.
- Wait a minute after unplugging the router and modem.
- Reconnect the modem and router and wait for the lights on both devices to begin blinking again.
- Re-plug your Roku and try to stream Netflix once more…
Connect your Roku to your Modem and see what happens.
If the problem is a router issue or wireless connectivity difficulties, try bypassing the router. This will help you diagnose the problem. To begin, try turning off your gaming console and connecting your PlayStation device to your modem via an Ethernet connection. Unplug your modem and plug it back in after a minute, waiting for all of the indicator lights to blink again. Now is the time to turn on your Roku and connect Netflix to stream.
If your streaming has been restarted,
This implies you’ve successfully synced Netflix with your modem without using your router. Your router is most likely the root of the problem. Bypassing your router will restore streaming, but this is not a long-term solution.
In this scenario, you’ll need to contact your service provider to have your network settings reset or reconfigured.
If you’re still having trouble streaming,
To ensure that your modem and internet service are compatible, contact the manufacturer of your wireless connectivity.
If all of the above fails,
Make an attempt to contact your internet service provider. They may be able to assist you in resolving network connectivity issues by determining whether your router is properly configured to connect to other devices on your home network.