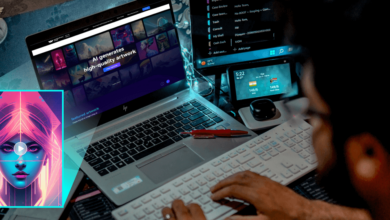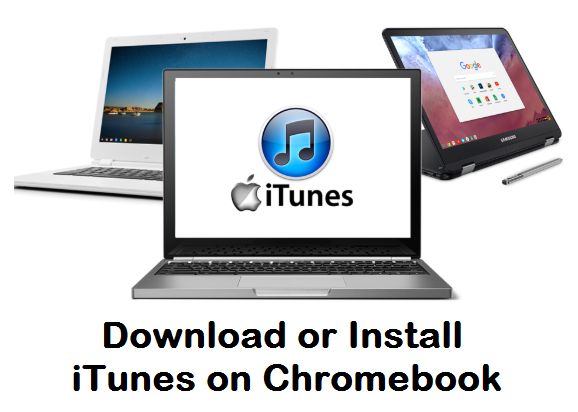
Table of Content
iTunes is the default application for Mac computers for playing music, watching movies and TV episodes, and many more tasks. It was created by Apple Inc. Windows users need not be concerned; Apple has produced an iTunes for Windows version, which can be downloaded through the Microsoft Store or the Apple website. We are going to talk about some easy methods to install iTunes on a Chromebook right now. If you have a Chromebook, can you use the iTunes app on it?
Google Chromebooks are getting increasingly popular, according to recent data. It’s even seen as a viable laptop replacement option. Chromebooks run Chrome OS, which is considerably different from Windows and macOS in terms of functionality, but Google makes it easy for users to get their hands on Windows and Android apps. There are a lot of Mac computers and iPhone users who utilize iTunes. Is it possible to install iTunes on Chromebook ?
How can I Install iTunes on Chromebook to work on my Chromebook?
Google has taken this into consideration and has provided a solution as a result. Instructions for installing best iTunes on a Google Chromebook. If you’re interested in learning how to download iTunes on a Chromebook or how to install iTunes on a Chromebook, the information provided below will be quite beneficial.
Step 1 To Install iTunes on Chromebook: Configure your Chromebook so that it runs Linux
You must first enable the Linux capability on your Chromebook before you can begin to install iTunes.
Follow these steps to install Linux on your Chromebook:
- Navigate to the bottom-right corner of the screen using your mouse.
- A tiny window will open when you click on the time.
- In the top-right corner, click the Settings icon.
- The Linux (Beta) component can be found here.
- To turn on the device, click the Turn on button.
- You’ll see a Terminal window open once Linux has been installed on your Chromebook.
The Terminal window can be manually reopened from the applications menu if it has been closed by accident…
2nd Step: Chromebook: Set up Wine on it
- Open a Terminal window and type sudo apt-get update to bring all of your system’s packages and dependencies up to date.
- You’ll be able to start downloading and installing Wine after it says Done.
- Run sudo apt-get install wine to install the wine package.
3rd Step: Enable 32-bit Application Support
The following commands should be executed one at a time in the new Terminal window:
- go ahead and run sudo dpkg —remove-arch
- Run sudo apt-get install wine32 to download the latest version.
- After that, your Chromebook should be configured with the Wine app.
4th Step: Download and run the iTunes Setup for Windows.
Because Chromebook does not support the 64-bit version of the iTunes app, you should use the 32-bit version instead.
- To get iTunes for Windows (32-bit), go to the Apple Support website and click here.
- To download the setup file, click on the Download option and then browse to the directory where you want to save it.
- It’s best to rename the downloaded iTunes Setup file to something you’ll remember, like iTunesSetup.exe after you’ve moved it to the Linux files directory.
- Lastly, there’s this: Configure your Chromebook to use iTunes instead of Google Play Music
5th Step: Open a Linux Terminal window and enter the following commands.
WINEARCH=win32 WINEPREFIX=.wine32/ execute the following command: wine
iTunesSetup.exe. Check Also: iTunes Alternatives For Windows
- Please click Next to proceed with the installation of iTunes.
- On the next Installation Options window, select Install.
- If you get a warning that AutoRun has been disabled, click Yes.
- Please be patient while the installation completes.
- To close the installer, click on Finish at the bottom of the screen.
You may then start iTunes from the Linux apps on your Chromebook by going to the Applications menu.
Last Step To Install iTunes on Chromebook: Make an iTunes Shortcut to the new location (Optional)
- Go to the File Manager in your computer’s menu bar.
- Go to the Linux directory where your files are stored.
- The three-dot menu will appear when you click on the icon in the upper right corner.
- Select Hidden files and folders from the View menu.
- To get to this location, follow this path: local -> share -> wine -> Program Files -> iTunes -> apps -> wine.
- Right-click on the desktop file you’re looking for to bring up the context menu.
- Select Open with Text Editor from the drop-down menu that appears.
- Look for the first instance of Exec= in the code.
- It should be followed by the following line of code: “/home/username.wine32″ env WINEPREFIX=”/home” wine “iTunes” wine “/home/username.wine32”.
- Close the app by pressing Ctrl + S, then saving the file.
The name of your Chromebook should be used in place of the word “username.”
iTunes on a Chromebook: My Takeaways
The question remains, does iTunes work well on Chromebook even after I installed and ran it? However, despite operating on a strong (i5, 8th-Gen) Chromebook in our tests, iTunes did not perform well. We have utilised some of the top Chromebooks on the market. When running iTunes inside a Windows container, it’s to be expected because Windows itself is a Linux container.
As a result, the system’s performance degrades dramatically. In addition, iTunes failed to detect the iPhone and sync the library even though Linux USB support had been added to Chrome OS. One reason is that Linux connectivity on iDevices is not officially supported by Apple. If you’re still interested, we have a guide on how to use an iPhone with Linux.
As a result of all of this, signing in to your iTunes account is a frustrating experience. As a result, you will be unable to access your media collection either locally or remotely. It’s best to hunt for an alternative app like iTunes instead of using iTunes on your Chromebook.
Visit the Chromebook version of iTunes
So there you have it, a method for installing iTunes on a Chromebook. Even if it’s a bit of a hassle to set up, you should give it a shot. It’s a piece of cake when you’ve installed Wine. However, iTunes did not perform well on my Chromebook aside from that. I recommend giving it a chance and seeing how it does on yours.
In any case, that’s all we have to say. If you run into any problems getting it to function, please post a comment and let us know about it. We’ll check into it right away. And we’ll let you know as soon as we find a functioning version of iTunes for Chromebooks. The time between now and then is a good time to review some of the top Chrome OS tips and tricks.