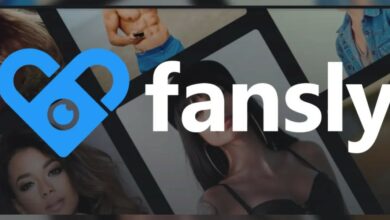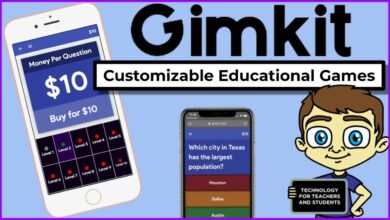Complete Guide To Add Apps To Vizio Smart TV

Table of Content
People buy smart TVs not only for future-proof technology but also to access and add apps from the convenience of their own homes. Many smart TVs allow you to add hundreds of apps to your TVs, such as Netflix, Disney+, and YouTube. Some smart TVs, however, are limited to a few built-in apps. For a long time, VIZIO smart TV have allowed customers to integrate their favorite apps.
However, they created their SmartCast platform in 2016, which threw a monkey in the works because you could no longer download apps from your VIZIO smart TV.
The History of VIZIO Smart TV
VIZIO introduced a new series of smart TVs named SmartCast TVs in March 2016. Users of VIZIO’s SmartCast TVs could control the material on their TV using a tablet or smartphone. VIZIO’s smart TV platform was refreshed in 2017, with new apps that could directly access the TV. Netflix and Amazon Prime Video were among these apps.
In 2018, VIZIO unveiled its first Quantum Dot LED 4K TV, which included support for Google Assistant and Alexa-enabled devices. Also supported Apple AirPlay 2 and Apple HomeKit. The process of downloading or casting apps to your VIZIO Smart TV varies based on the type of VIZIO device you have.
- 2015 and earlier: VIA or VIA+ is a feature of VIZIO Smart TVs.
- 2016 and 2017: VIZIO Smart TVs use the SmartCast platform
- from 2018 onwards: VIZIO smart televisions include SmartCast or VIA+
What Is the Difference Between VIZIO VIA and VIA +?
VIZIO Internet Apps (VIZIO VIA) and VIZIO VIA Plus are pre-installed on select VIZIO smart TVs produced before 2017. It enables customers to stream their favorite movies, TV episodes, and music directly from popular apps like Netflix and Hulu on VIZIO smart TVs.
What Exactly Is VIZIO SmartCast?
Users cannot install apps on VIZIO SmartCast HD TVs released between 2016 and 2017. These TVs lack built-in apps and instead allow you to cast from Chromecast-enabled apps on your smartphone or tablet. VIZIO
SmartCast 4K UHD TVs were released between 2016 and 2017, and SmartCast TVs sold after 2018 do not allow customers to install apps. All apps are integrated into the SmartCast platform and allow users to cast content from Chromecast-enabled apps. You may also use AirPlay to cast from Apple devices.
Installing Apps on a Vizio Smart TV
Because Vizio Smart TVs make things more difficult for users. We are developing a specific guide to assist you in adding and managing applications on your Vizio Smart TELEVISION. If you haven’t had any luck, in addition to the hours you’ve worked on your system. Then read our guide on how to add and manage applications on your Vizio Smart TV.
Determine the model of your Vizio Smart TV.
Before we proceed, you must determine which design your Vizio Smart TV belongs to. This is because the technique for adding apps to your Vizio Smart TV differs based on the model/system you own.
In addition, your system must happen into three categories:
- Smartcast,
- Vizio Internet Application (VIA),
- Vizio Internet Apps Plus (VIA+).
You can read about the design of your Vizio Smart TV by reading the user manual or selecting your model from the list of Vizio Televisions below:
- On Vizio Smart TVs from 2015 and newer, Vizio Web Apps (VIA) or Vizio Web Apps Plus (VIA+) are also available.
- In 2016 and 2017, Vizio smart TVs support Vizio Web Apps Plus (VIA+) or Smart Cast.
- Smartcast is also available on Vizio TVs from 2018 onwards.
Now that that’s out of the way, we’ll get right to the point. Install apps on your Vizio Smart TV.
How To Include apps on a Smartcast TV
Begin by visiting the Google Play Store or the Apple App Store.
- Next, search for and download the program that allows Chromecast casting.
- After installing the app, open it and press on the casting logo on your smart device’s screen.
- The cast should now begin, and the material should start to play on the Vizio TV.
You can add apps to VIA.
- Press and hold the V button on your remote to add apps to VIA.
- After that, navigate to the Linked TV Shop tab.
- Then, based on your choices, select one of the available categories or sections.
- This will provide a list of the available apps. Simply navigate through them and touch the OK button to select the app you want to include.
- By pressing the OK key, you will be given a choice to install it.
Scroll down and pick the Install App option to add it to your Vizio TV.
Include apps on VIA+
- Simply press the V button twice on the remote to use it.
- In reality, this will open the VIA Plus apps window.
- From there, simply navigate to any of the readily available categories or sections.
- Next, go through the list of programs and select the one you wish to install.
- Once you’ve found the app you want to add, tap and hold the OK button continuously, you see a message appear on the screen.
This also indicates that the app has been added to your list of My Apps.
How can manage apps on the Vizio Smart TV?
- Taking apps off a VIA or VIA+.
- On the programs screen, move your pointer over the icon of the program you wish to delete.
- When you highlight the app, a pop-up menu will display. This will now give you a list of possibilities.
- From the drop-down option, select Erase.
- Finally, press the OK button on your remote to finish.
Upgrades to Vizio Smart TELEVISION Apps
- To upgrade apps, press the V button on your remote.
- Next, navigate to the app you wish to upgrade and choose it.
- Once you’ve found the app you’d like to use, press the yellow button on your remote.
- If an upgrade is available for that application, you will see the Update option.
- If you see it, just tap on it to begin the update process.
How To Managing and customizing The App Row:
You’ll see an icon titled Customize App Row on the top left side of the screen.
- Simply choose this icon using your remote.
- Next, select the app that you wish to transfer.
- Use the left and right arrows to move the selected app.
- Finally, once you’ve moved it to the desired location, simply touch on the OK secret, and you’re done.
Many folks are perplexed by the entire Vizio Smart Television line. Although this is correct, we have also covered nearly everything there is to know about installing and utilizing apps on these devices.As a result, making full use of them will surely alleviate troubles. Having said that, we hope that reading the preceding guidance has supplied you with beneficial information and assistance.
Concluding Remarks
I believe you will like and benefit from this little article. Please tell us what you think. Also, if you have any supplementary questions or complaints about this station. Then please share your thoughts in the comments area below. We will respond as quickly as possible.