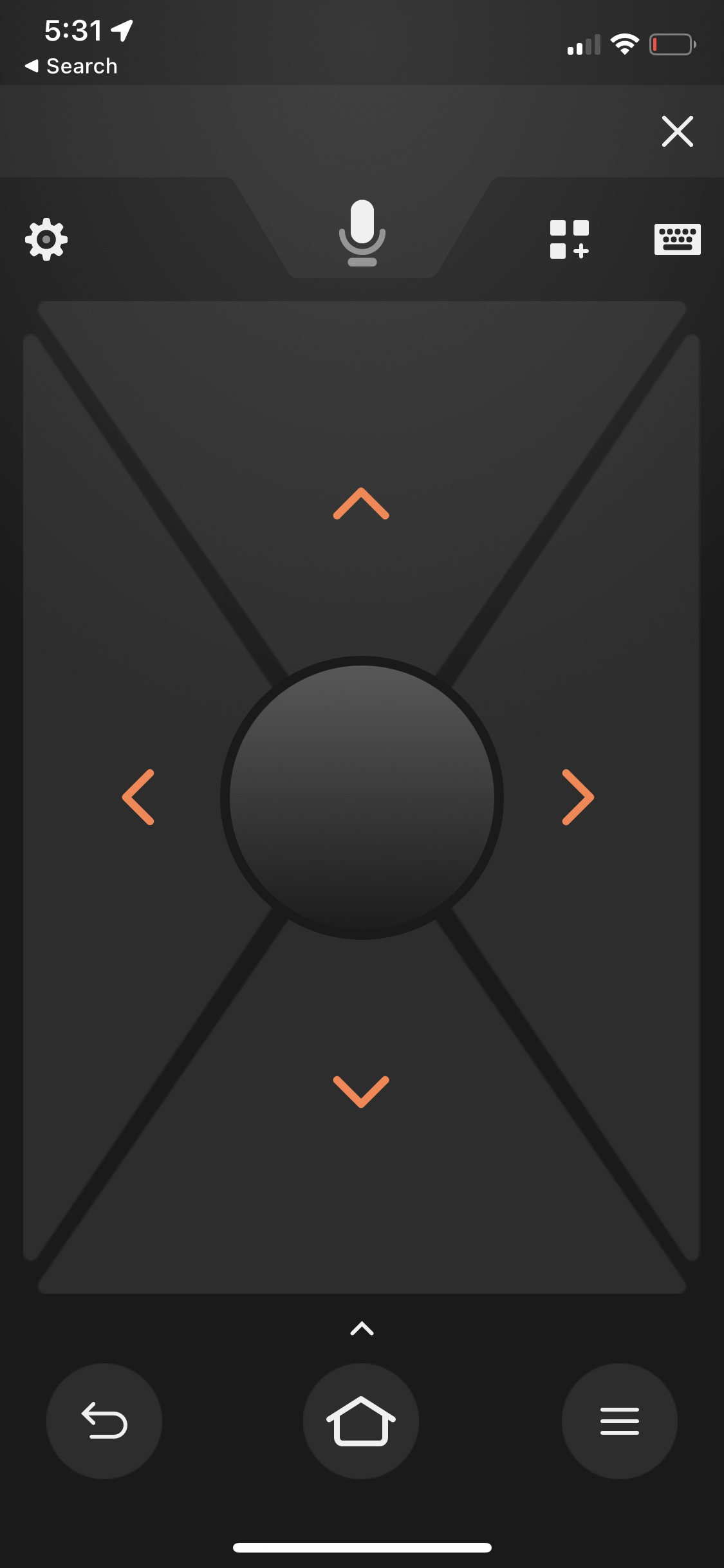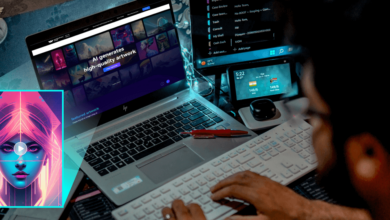Table of Content
The Amazon FireStick is a widely used streaming tool. This economical alternative for turning any normal TV with HDMI capability into a tv Box is this simple yet feature-rich device. The FireStick allows you to stream movies from Netflix, Amazon Prime Video, Hulu, and various TV networks, among other online media and entertainment services. So it’s all fantastic. However, there might be some considerable issues that appeared, the most prevailing issue is the firestick remote not working, you won’t be able to watch movies or television. It’s possible that you won’t be able to switch on your television at all. Thankfully, there are several solutions if the firestick remote not working. There are multiple causes of the firestick remote not working, to know more visit the firestick remote not working.
Best Amazon Firestick Remote
The Amazon Fire TV streaming media players come with a remote control that lets you easily operate all of your Fire TV device’s fundamental functionalities. If you want someone remote to do even more, or if yours has broken or inexplicably vanished down the back of the couch, we’ve compiled a list of the top solutions available to make things easier for you.
Alexa Voice Remote from Amazon (3rd Gen)
Using Amazon’s newest first-party remote ensures a positive opportunity. Shortcut buttons for some of the most prominent streaming sites, a navigation key for browsing channels and programs lists from all of your live Broadcast applications in one space, and an Alexa-branded mic-key are all included in the latest official Alexa Voice Remote.
Alexa Voice Remote By Amazon (2nd Gen)
Shortcut buttons in streaming apps aren’t for everyone, especially if they’re for services you don’t subscribe to or use. If that’s the case, the previous-generation remote, which is still available and features all of the buttons needed for managing content, activating Alexa, regulating volume, and more, is a better option.
WeChip W1 Fly Mouse motion control
This remote has the standard buttons, but it also has some unique capabilities, such as a built-in gyroscope for navigation, akin to the Wii controller. For text entry, it also contains a QWERTY keyboard on the back. It does, however, require a USB connection, thus it won’t work with all Fire TV models.
1st Generation Alexa Voice Remote By Amazon
This genuine Alexa remote is nearly identical to the second-generation model, however, it lacks distinct volume buttons. It retains all of Alexa’s voice control abilities and is compatible with non-4K Fire TV Sticks, Fire TV Cubes, and even older Amazon Fire TV models.
Universal Remote Attachment by Sideclick
Sideclick attaches to the side of your existing Fire TV remote and gives you control over your TV, receiver, speaker, Blu-ray player, and other devices. It eliminates the need to juggle numerous remotes while preserving the functionality of your original Fire TV remote, such as Alexa voice capabilities.
iPazzPort Mini Wireless Keyboard can be used to add keys.
This wireless keypad extension is for you if you’re content with your current Alexa Voice Remote but wish text entering was a little easier. It adds a backlit QWERTY keyboard to the back of your remote, as well as helpful media controls, and the silicone sleeve makes it simple to attach and detach.
Allimity CV98LM Fire TV Remote Control is a cost-effective choice.
This is a simple remote that gets the job done. It’s compatible with both the Amazon Fire TV Stick and the original Fire TV Box, and it’s easy to use. There’s no voice control, and some of the newest Fire TV devices aren’t supported…
Universal Remote Control SofaBaton U1
A universal remote is the best item to get if you want to control your Fire TV Stick and the rest of your home entertainment system. SofaBaton is a cost-effective alternative that uses IR and Bluetooth to control Fire TV devices (save the first-generation), as well as your sound system, TV, projectors, DVD players, and other devices.
How to Pair Firestick Remote
The Amazon Fire TV Stick transforms an ordinary television into a smart television. However, if your remote isn’t operating, it won’t be as wonderful. Once you’ve set up your Fire TV Stick, your remote should pair with it comes equipped. However, your remote may stop responding from time to time.
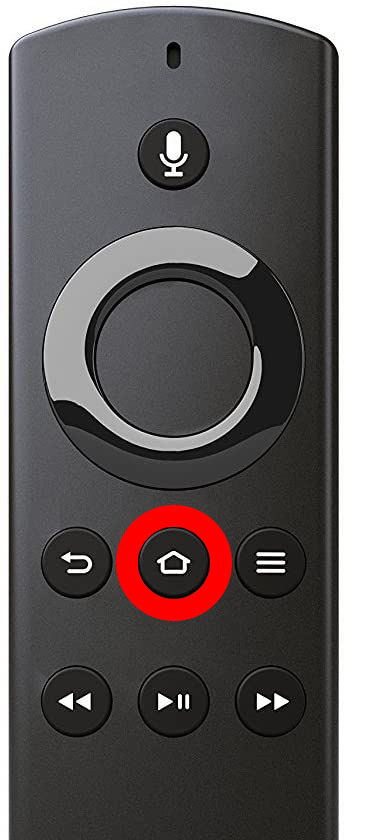
Here are a few options for physically pairing your Fire TV Stick remote, as well as how to employ your smartphone as a remote.
How to Pair Firestick Remote with a Computer
To fast pair an Amazon Fire TV Stick remote, press and hold the home button for 10 seconds, or until the light on the top of the remote begins to flicker rapidly. Once your remote is connected, you’ll receive an on-screen notification or the light on your remote will flash blue three times. If that doesn’t work, try resetting your remote.
How to Reset Firestick Remote
To reset the firestick remote on your device carefully follow the instruction given below:
- Unplug your Fire TV device from the electrical supply for 1 min to reset the remote.
- Then, for 12 seconds, press the left and back directional button on the tv remote.
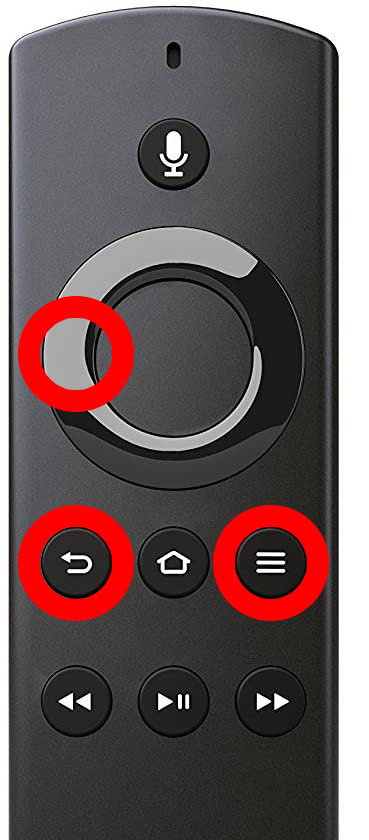
- At the 3rd Step, detach the batteries and wait 1 minute before plugging in your Fire TV box.
- Press the home button after inserting your batteries.
- Remove the batteries from your remote after waiting five seconds. Here we recommend that If you have a spare battery, now is the time to swap them out.
- Then wait 60 seconds after plugging your Fire Stick back into the power outlet.
- After that, put the batteries in your remote control.
- Lastly, on your remote, hold the power button. When you reset your Amazon Firebox, Amazon suggests that you stand at least 10 feet away from it.
Important Notice: Pairing a firestick remote with Fire TV may take a few moments. If it doesn’t pair after a few minutes, try pressing and holding the home button for 10 seconds. Moreover, If you’re trying to pair a new or replacement remote with your Fire Stick, you may need to do it manually. To know read in later detail.
How to Pair a New Remote with Your Fire TV
Go to Settings > Controllers & Bluetooth Devices > Amazon Fire TV Remotes > Add New Remote to pair a replacement remote with your Fire Stick. Then, to confirm, press and hold the home button on your new remote for 10 seconds before selecting the new remote’s name using your old remote.
- On your Fire Stick control:
Press the home button. If you don’t have a working Fire TV remote, you can add and remove remotes with your smartphone. To learn how to use your phone as a remote, go to the next section, then follow the steps to link a new remote. - After that, go to Settings:
To do so, press and hold the right directional button on your remote until the right-hand gear icon is highlighted. Then, on your remote, hit the down directional button to access the settings menu.
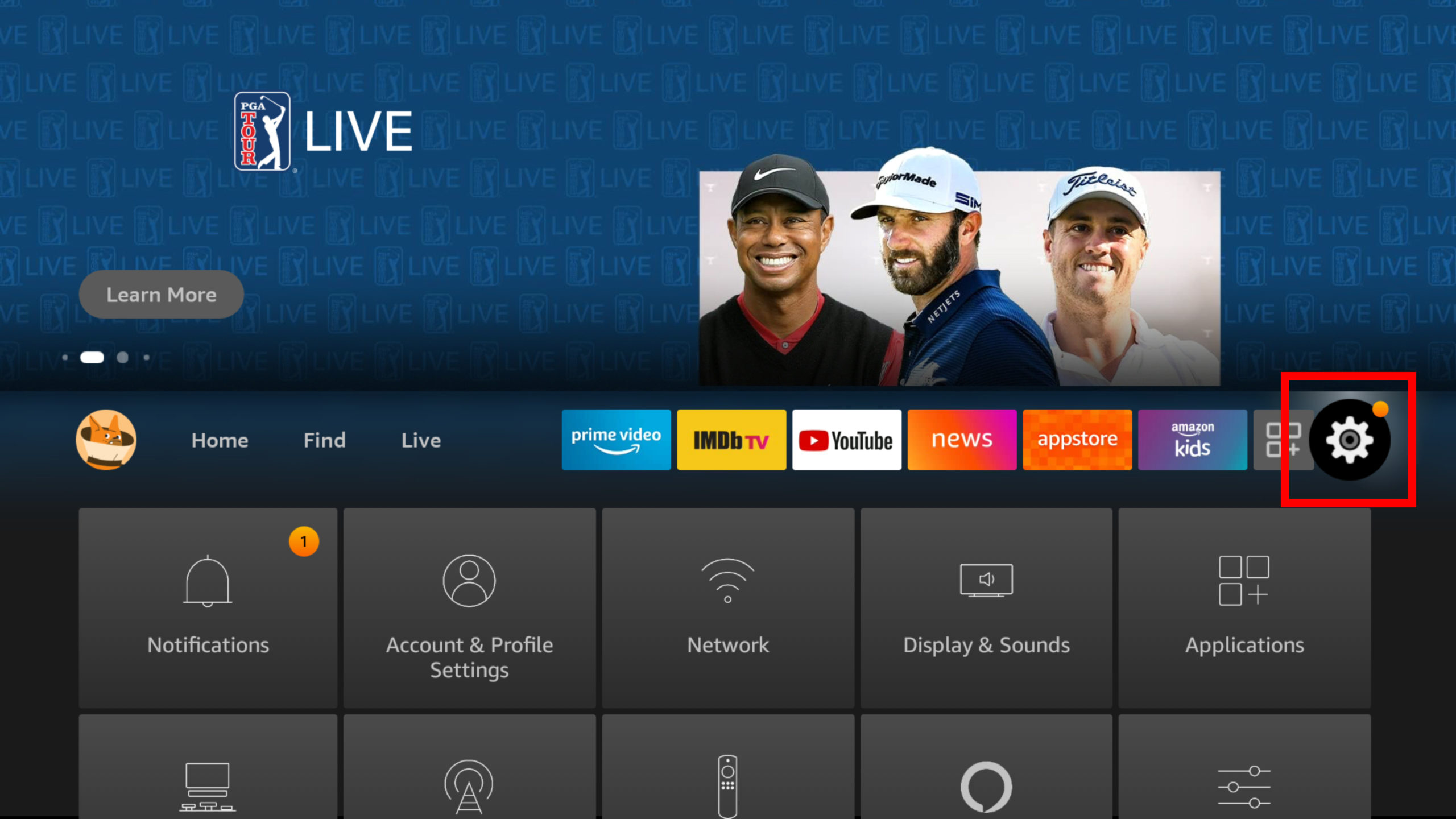
Note: that your screen may look different if you’re using an older version of Fire OS. If that’s the case, press the up button on your remote until Home is highlighted to access the Settings menu. Then press the right directional button to enter the Settings menu and then the down directional button to select Settings. Then all of the steps after that will be substantially identical. - Select Controllers & Bluetooth Devices after that.
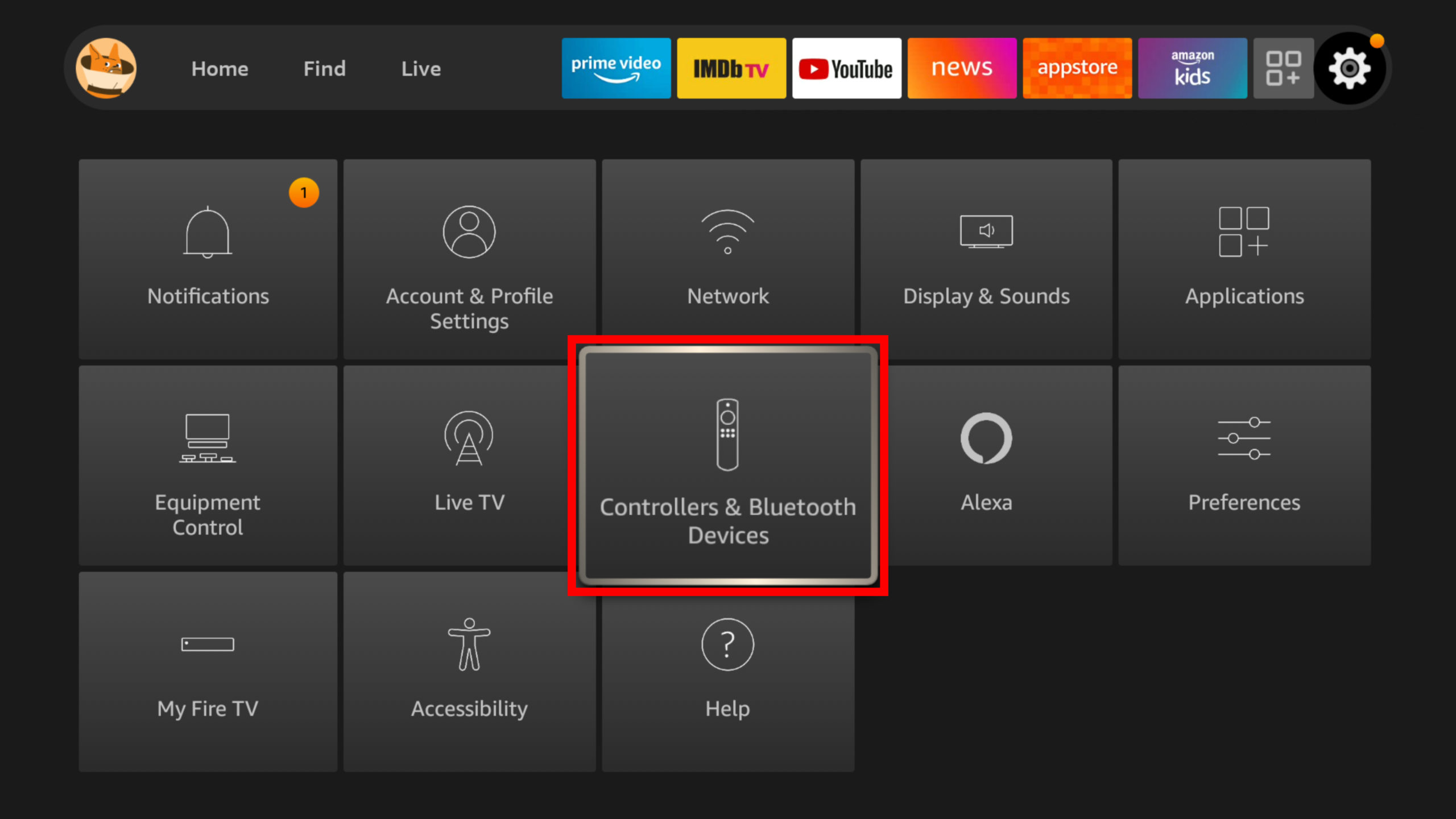
- Then choose Amazon Fire TV Remotes from the drop-down menu.
Note: If you’re pairing a third-party remote, go to the bottom of the page and click Other Bluetooth Devices, then Add Bluetooth Devices. Then, when it displays on the screen, put your remote in pairing mode and choose it.
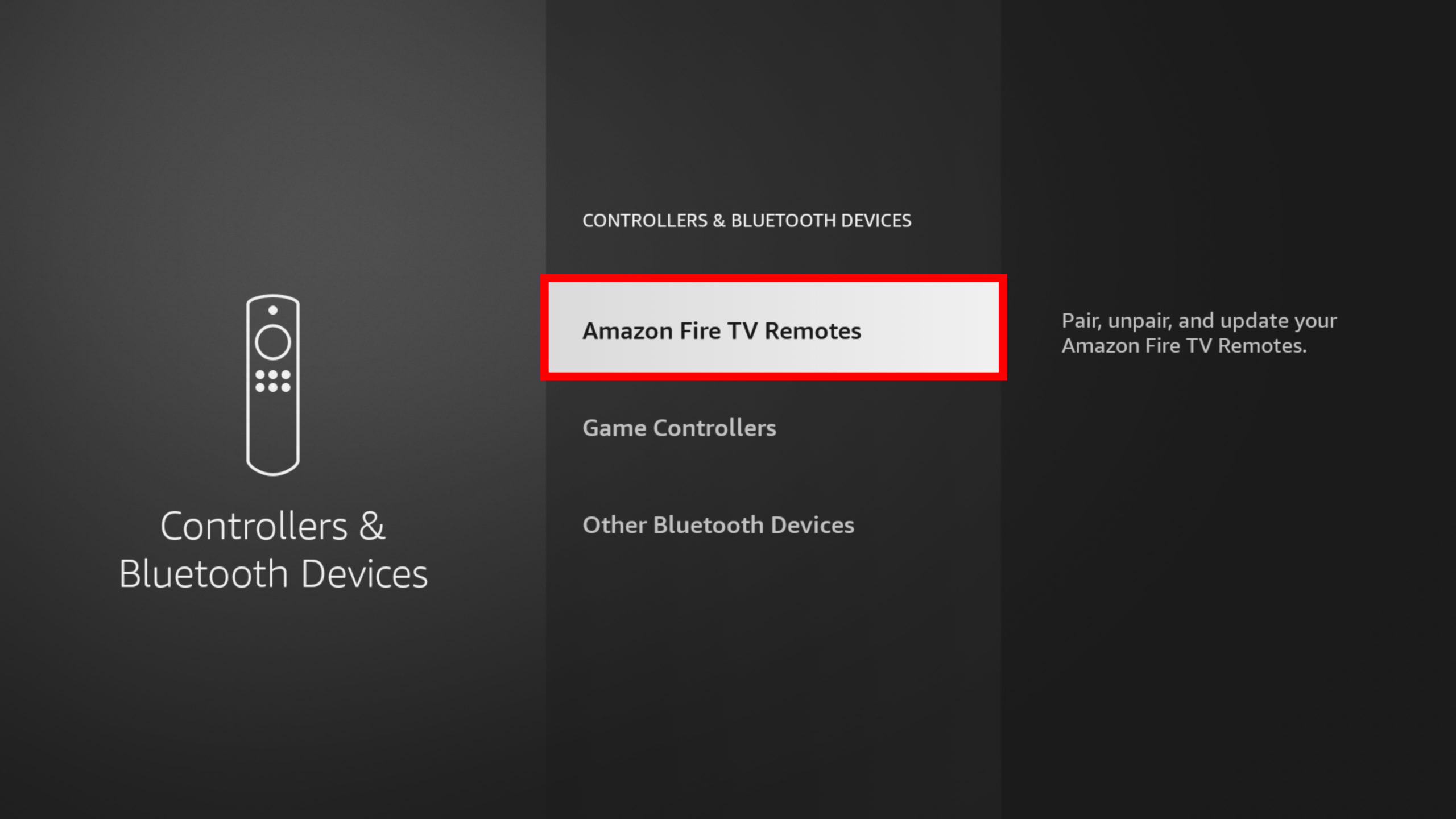
- Select Add New Remote after that: Your Amazon Fire TV will look for discoverable remote controls and present a list of them.
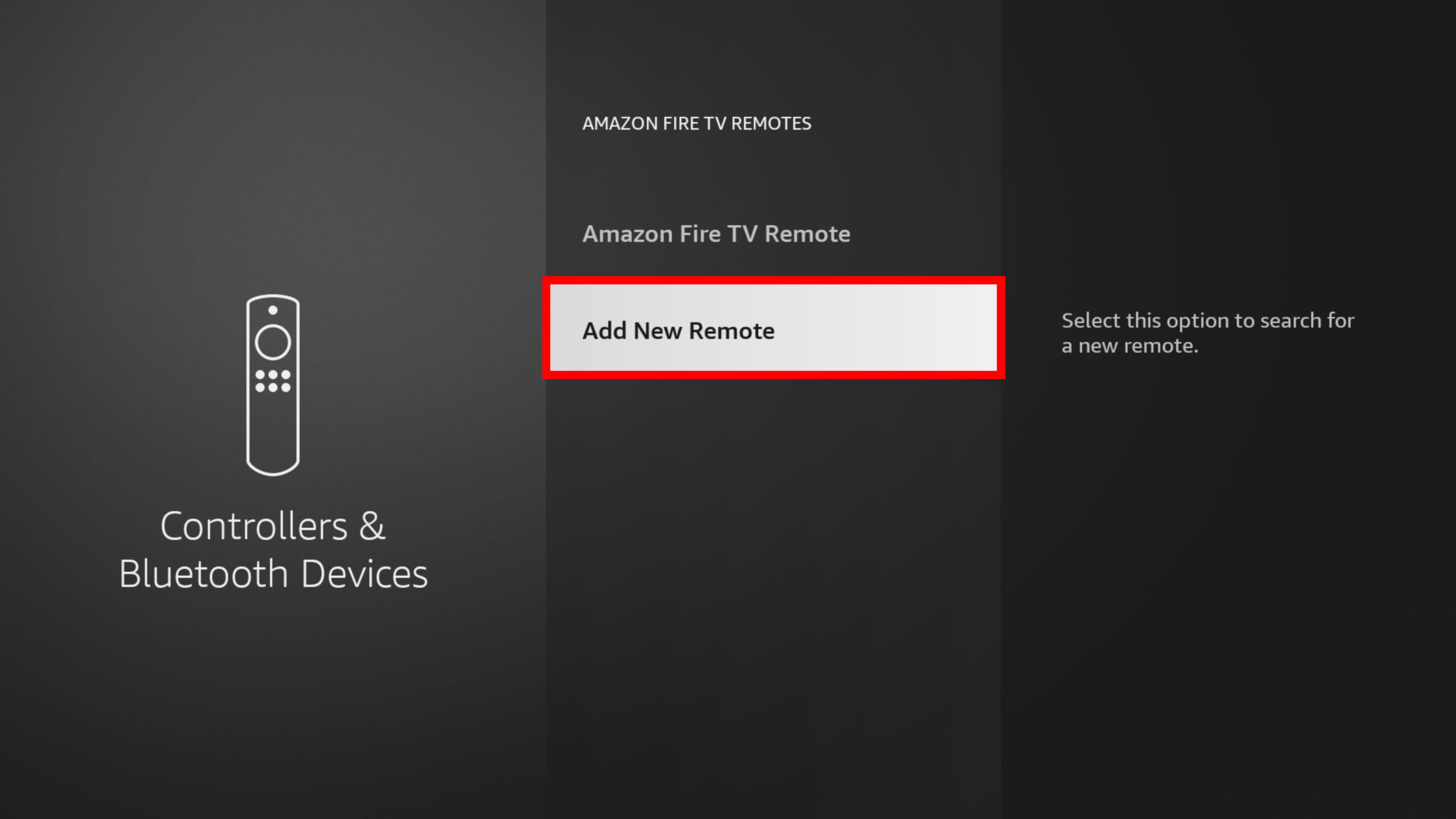
- Then, for at least 10 seconds, press and hold the home button on your new remote. Your new remote will appear on the screen after your Fire Stick identifies it.
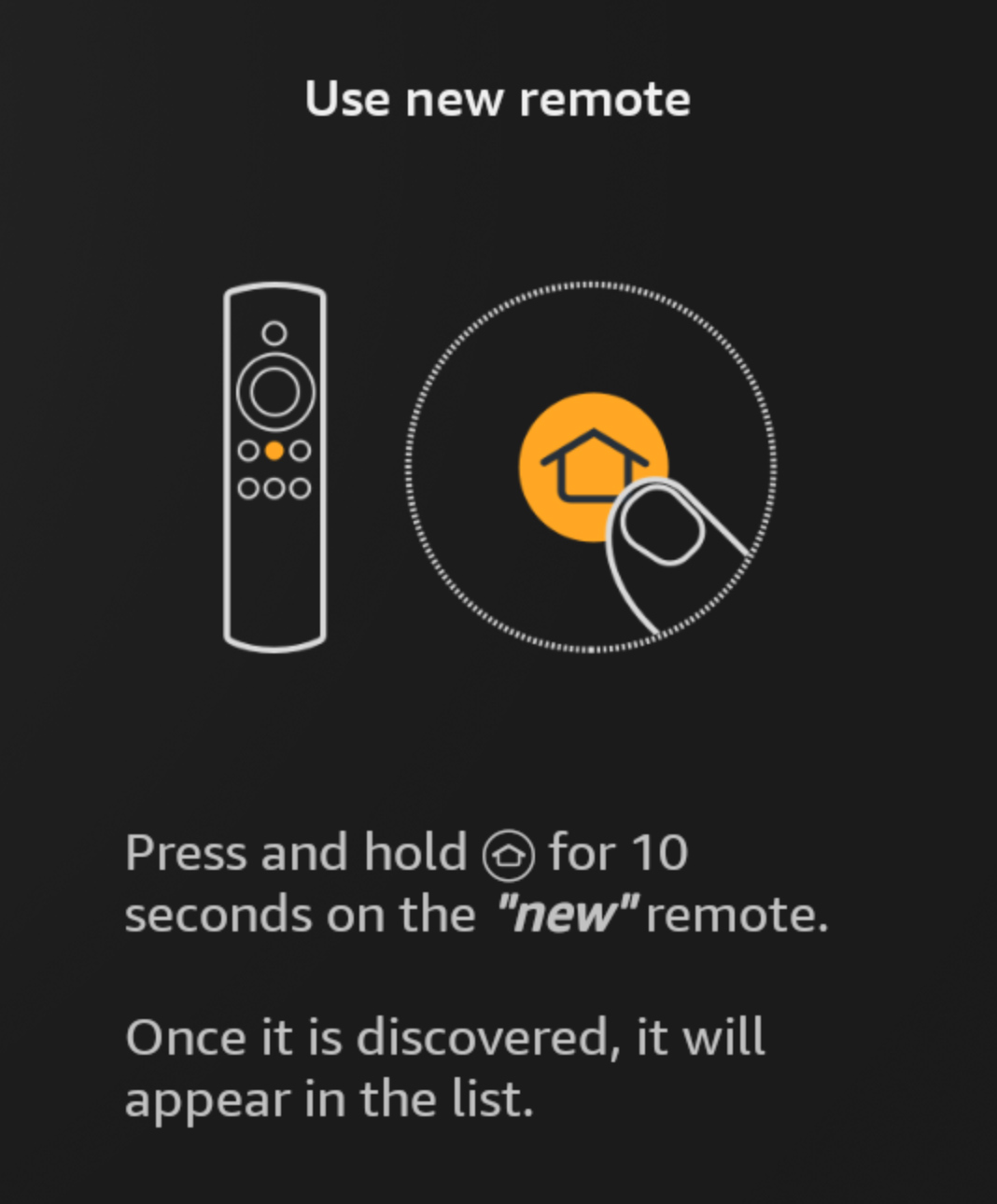
- To confirm, push the Select button on your old remote. On your remote, this is the button in the middle of the ring. Note that updating your new remote may require a little more minutes.
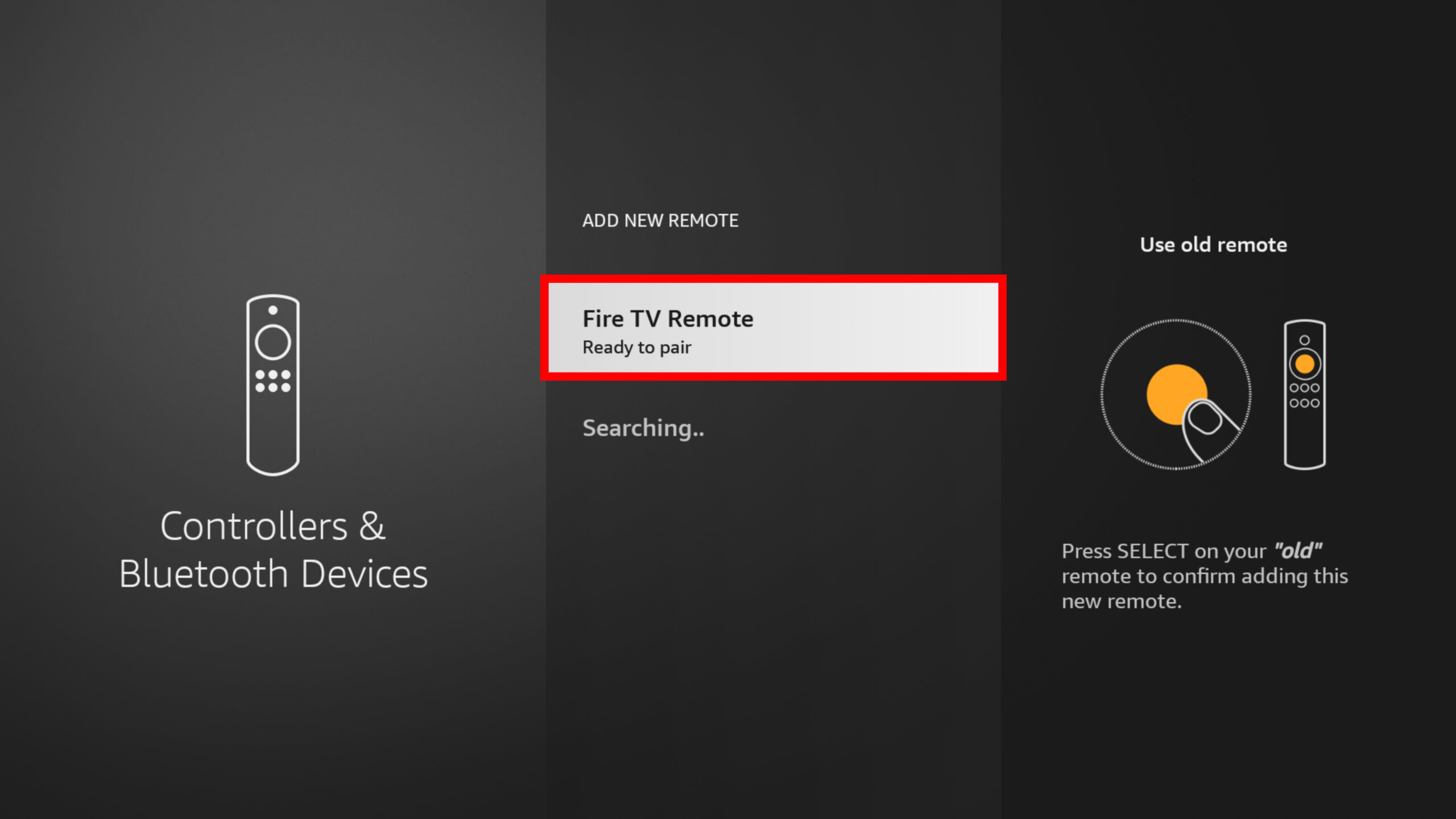
- Finally, when you see you’re new remote displayed on the screen, you can use it. Your Fire Stick can have up to seven remote controls. You’ll need to unpair one of them if you’ve surpassed your limit. You can do this by pressing the menu button on your remote with the three lines and then the select button in the middle of the ring. This may also assist you in resetting a broken remote.
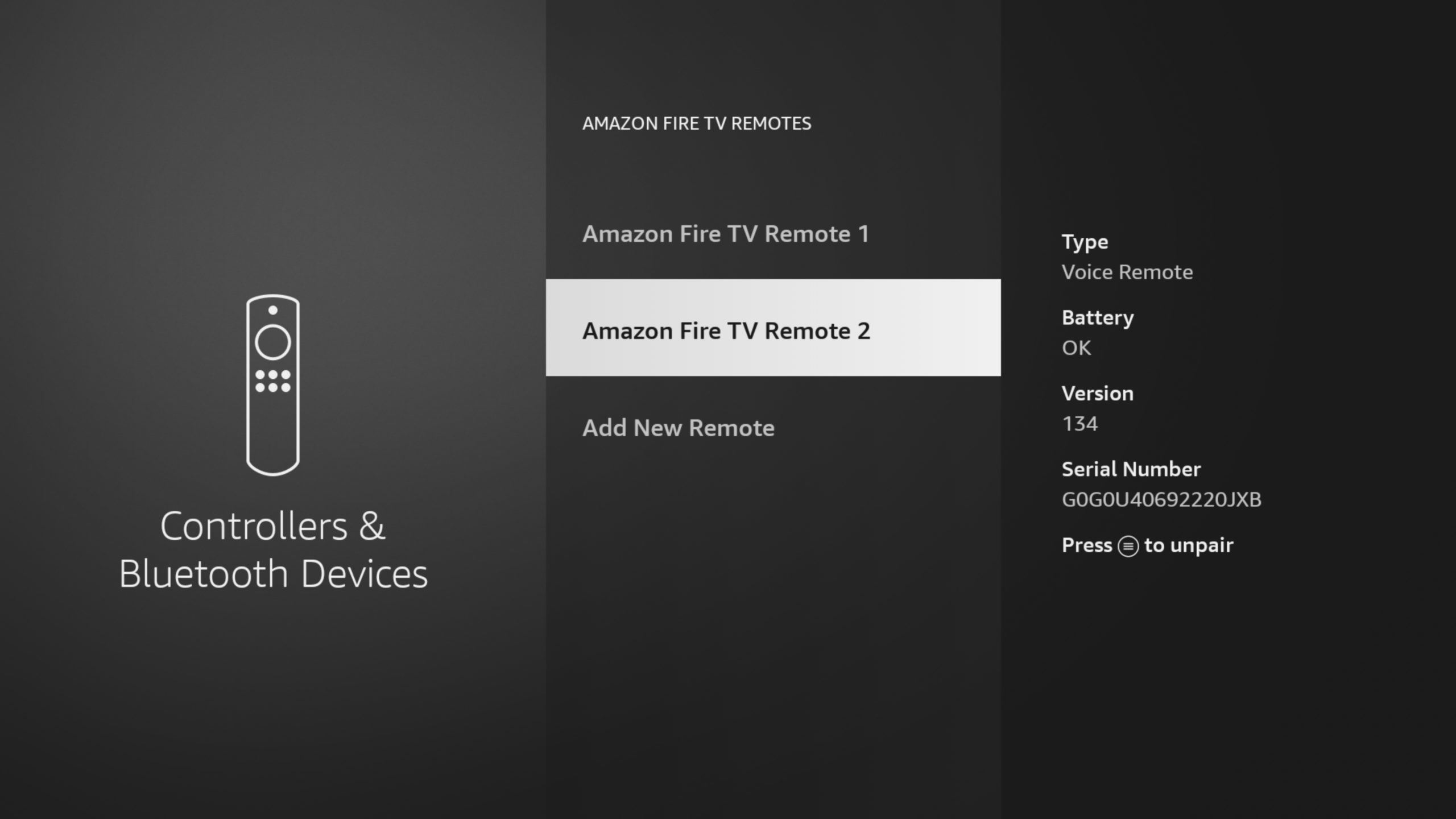
How to Use Your Phone as a Remote Control for a Fire Stick
Download and install the Amazon Fire TV app on your phone to use it as a remote for your Fire Stick. Then open the app and choose your Fire TV device from the drop-down menu. Log into your Amazon account and use your phone to input the PIN that appears on the TV screen.
- Install the Amazon Fire TV app on your device.
For Android devices, go to the Google Play Store, and for iPhones and other iOS devices, go to the Apple App Store. Ensure that the software is downloaded from AMZN Mobile LLC. - The app will only operate if your smartphone and Amazon Fire Stick are connected to the same Wi-Fi network. Then open the app and choose your Fire TV device from the drop-down menu. The app will connect to your Fire TV device immediately. Tap New Devices if you don’t see your Fire TV Stick in the list.
- Then, using your Amazon login and password, log in.
- In your app, enter the four-digit PIN from your TV.
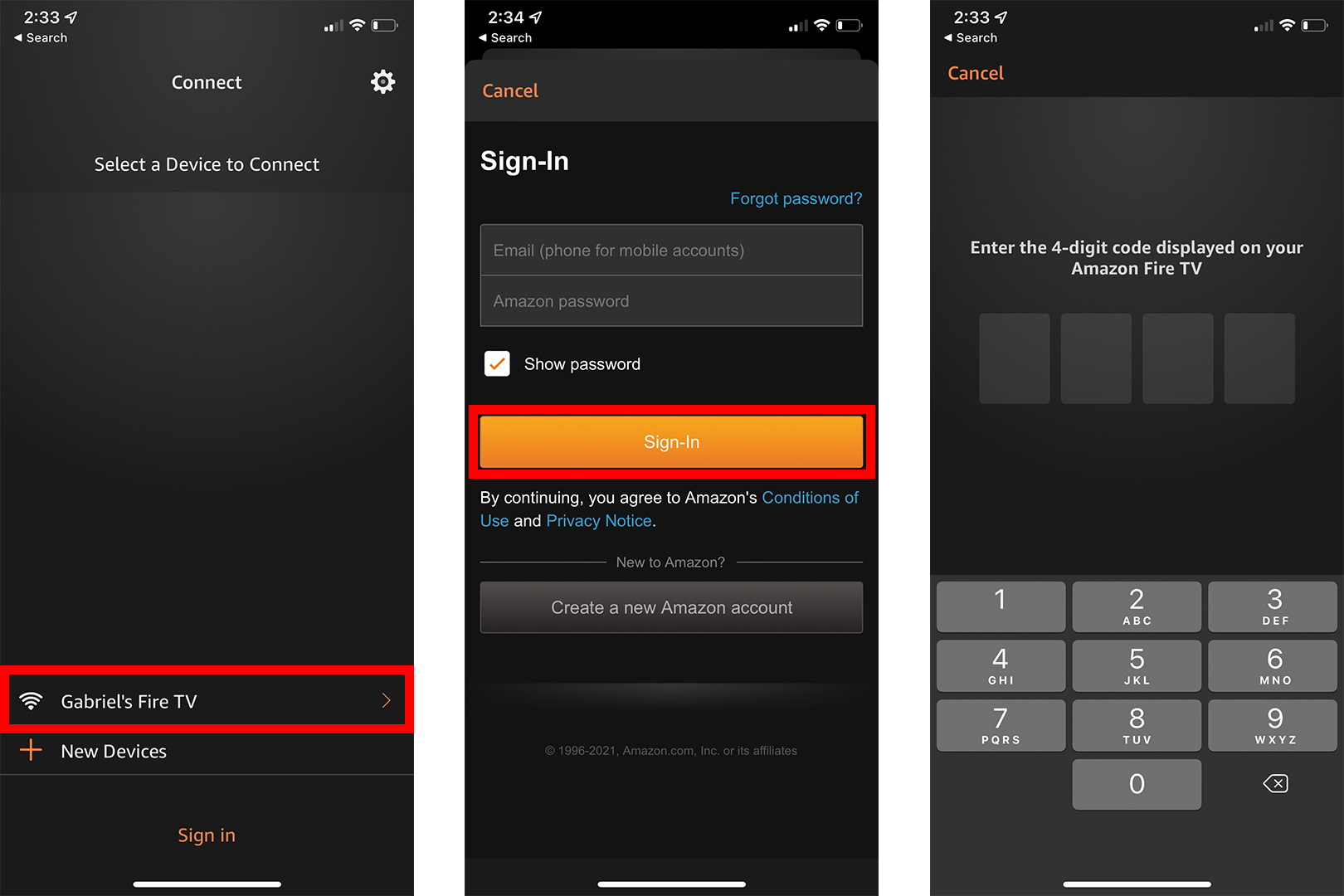
- You may now operate your Fire TV device with your phone as a remote.
Your remote buttons will appear on your smartphone screen as the pairing is complete. By following the procedures in the preceding section with your app, you can continue to use your device as a remote or use it to pair a new remote.